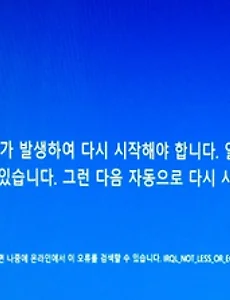 Windows 8의 새로운 블루스크린, 문자 이모콘티로 귀엽게 변한 깔끔하고, 단순한 메세지의 오류 화면의 모습
윈도우 8이 나온지 벌써 보름이 되어가고 있네요~ Windows8 업그레이드 프로모션으로 16,300원으로 Win7에서 ESD upgarde 직접 설치 해보는 방법(윈도우 8 프로 정품 주문, 결제) Win7에서 Windows 8 업그레이드 설치 방법과 윈도우8을 간단히 사용해본 사용기 리뷰 처음에는 좀 어색했는데, 좀 사용을 하다보니 업그레이드하기 잘했다는 생각이 드는데, 이것쓰면서 많이 배우고 있는 중입니다. 근데 시스템이 안정적이여서 그런지... 한번도 오류가 난적이 없었는데, 노트북을 사용하면서 절전 모드로 몇번 왔다갔다 했더니... 결국에는 블루스크린이 나타났네요~ 근데 예전의 windows 3.1, win95, win98, win98se, windows7, vista까지 계속된 파란화면의 하얀..
2012. 11. 12.
Windows 8의 새로운 블루스크린, 문자 이모콘티로 귀엽게 변한 깔끔하고, 단순한 메세지의 오류 화면의 모습
윈도우 8이 나온지 벌써 보름이 되어가고 있네요~ Windows8 업그레이드 프로모션으로 16,300원으로 Win7에서 ESD upgarde 직접 설치 해보는 방법(윈도우 8 프로 정품 주문, 결제) Win7에서 Windows 8 업그레이드 설치 방법과 윈도우8을 간단히 사용해본 사용기 리뷰 처음에는 좀 어색했는데, 좀 사용을 하다보니 업그레이드하기 잘했다는 생각이 드는데, 이것쓰면서 많이 배우고 있는 중입니다. 근데 시스템이 안정적이여서 그런지... 한번도 오류가 난적이 없었는데, 노트북을 사용하면서 절전 모드로 몇번 왔다갔다 했더니... 결국에는 블루스크린이 나타났네요~ 근데 예전의 windows 3.1, win95, win98, win98se, windows7, vista까지 계속된 파란화면의 하얀..
2012. 11. 12.
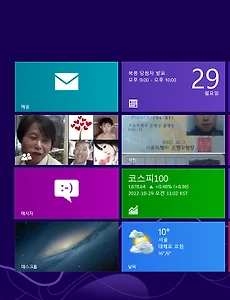 Windows 8, 호환되지 않거나 오류가 발생하는 windows7 드라이버, 프로그램을 호환성 문제 해결사로 설치해서 사용하는 방법
Win7에서 Windows 8 업그레이드 설치 방법과 윈도우8을 간단히 사용해본 사용기 리뷰 윈도우8이 나오자마자 프로모션 이벤트로 노트북에 설치를 했는데, 문제는 asus측에서 아직 windows8용 드라이버를 내놓지 못하고 있더군요. 뭐 단축키 프로그램인 atk는 없어도그만이지만, 터치패드(TouchPad)가 오동작을 일으키는데, 타이핑을 못할 정도입니다...-_-;; 도저히 안되겠다 싶어서 장치관리자에서 사용안함으로 할까도 찾아봤는데, 마땅히 보이지도 않고, 어쩔수없이 Windows7용 x64 드라이버를 그냥 설치를 했더니, 설치는 되지만, 실행은 안되더군요...-_-;; 이런 경우에 아주 방법이 없는것은 아니고, 윈도우자체에 있는 호환성 기능을 이용해서 설치를 해보니 되더군요. 물론 하드웨어에 따..
2012. 10. 30.
Windows 8, 호환되지 않거나 오류가 발생하는 windows7 드라이버, 프로그램을 호환성 문제 해결사로 설치해서 사용하는 방법
Win7에서 Windows 8 업그레이드 설치 방법과 윈도우8을 간단히 사용해본 사용기 리뷰 윈도우8이 나오자마자 프로모션 이벤트로 노트북에 설치를 했는데, 문제는 asus측에서 아직 windows8용 드라이버를 내놓지 못하고 있더군요. 뭐 단축키 프로그램인 atk는 없어도그만이지만, 터치패드(TouchPad)가 오동작을 일으키는데, 타이핑을 못할 정도입니다...-_-;; 도저히 안되겠다 싶어서 장치관리자에서 사용안함으로 할까도 찾아봤는데, 마땅히 보이지도 않고, 어쩔수없이 Windows7용 x64 드라이버를 그냥 설치를 했더니, 설치는 되지만, 실행은 안되더군요...-_-;; 이런 경우에 아주 방법이 없는것은 아니고, 윈도우자체에 있는 호환성 기능을 이용해서 설치를 해보니 되더군요. 물론 하드웨어에 따..
2012. 10. 30.
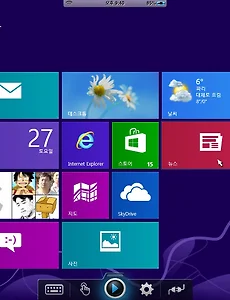 윈도우8에 아이패드로 PC 원격제어로 연결해서 서피스처럼 사용해보는 방법(AVStreamer HD 앱을 이용)
Win7에서 Windows 8 업그레이드 설치 방법과 윈도우8을 간단히 사용해본 사용기 리뷰 어제 윈도우8이 출시되어서 설치를 한후에 이것저것을 만져보는데, 아이패드를 만지다보니 원격으로 접속해서 터치로 사용하면 어떨까 싶은 생각이 들더군요. TeamViewer 6, PC 원격제어 무료프로그램(안드로이드, Windows, Mac, Linux, 아이폰용)AVStreamer HD, 아이패드(ipad)에서 PC, Mac 컴퓨터 원격 제어와 영화, TV 스트리밍 시청이 가능한 추천 앱AVStreamer - PC컴퓨터나 맥Mac 원격제어와 동영상 리모트 재생 플레이어 기능의 추천 앱 할인소식뭐 다양한 원격제어 앱이 아이패드에 있는데, 제가 사용해본것은 AvStreamer이라는 프로그램입니다. 처음에 접속을 해서 ..
2012. 10. 27.
윈도우8에 아이패드로 PC 원격제어로 연결해서 서피스처럼 사용해보는 방법(AVStreamer HD 앱을 이용)
Win7에서 Windows 8 업그레이드 설치 방법과 윈도우8을 간단히 사용해본 사용기 리뷰 어제 윈도우8이 출시되어서 설치를 한후에 이것저것을 만져보는데, 아이패드를 만지다보니 원격으로 접속해서 터치로 사용하면 어떨까 싶은 생각이 들더군요. TeamViewer 6, PC 원격제어 무료프로그램(안드로이드, Windows, Mac, Linux, 아이폰용)AVStreamer HD, 아이패드(ipad)에서 PC, Mac 컴퓨터 원격 제어와 영화, TV 스트리밍 시청이 가능한 추천 앱AVStreamer - PC컴퓨터나 맥Mac 원격제어와 동영상 리모트 재생 플레이어 기능의 추천 앱 할인소식뭐 다양한 원격제어 앱이 아이패드에 있는데, 제가 사용해본것은 AvStreamer이라는 프로그램입니다. 처음에 접속을 해서 ..
2012. 10. 27.