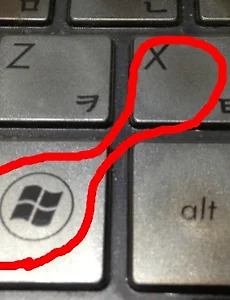 Windows8의 단축키 윈도우키 + X 의 빠른실행기능(win7 모바일센터) 사용해 보기와 메뉴 편집하는 방법
윈도우키 + X 단축키를 알고 계시나요? 저는 alt + x를 누르려다가 실수로 win + x 를 눌렀는데, 첨보는 팝업창이 뜨더군요. 프로그램 및 기능, 모바일 센터, 전원옵션, 이벤트 뷰어, 시스템, 장치관리자, 디스크관리, 컴퓨터관리, 명령프롬프트, 명령 프롬프트(관리자), 작업관리자, 제어판, 파일 탐색기, 검색, 실행, 바탕화면 등 제어판과 윈도우에서 유용하고, 자주 사용되는 기능들을 바로 실행할수 있는 기능인데, 가만히 보니 윈도우8의 UI를 사용하는 기능은 없고, 모두 기존 윈도우에 있던 기능들로 구성되어 있습니다. 마우스로 클릭을 하면 바로 실행이 되는데, 위의 영어 단어를 자판으로 눌러도 되고, 마우스 오른쪽 버튼을 눌러도 그냥 해당 프로그램이 실행이 되더군요. 빠른 실행 모음이라는데, ..
2013. 6. 26.
Windows8의 단축키 윈도우키 + X 의 빠른실행기능(win7 모바일센터) 사용해 보기와 메뉴 편집하는 방법
윈도우키 + X 단축키를 알고 계시나요? 저는 alt + x를 누르려다가 실수로 win + x 를 눌렀는데, 첨보는 팝업창이 뜨더군요. 프로그램 및 기능, 모바일 센터, 전원옵션, 이벤트 뷰어, 시스템, 장치관리자, 디스크관리, 컴퓨터관리, 명령프롬프트, 명령 프롬프트(관리자), 작업관리자, 제어판, 파일 탐색기, 검색, 실행, 바탕화면 등 제어판과 윈도우에서 유용하고, 자주 사용되는 기능들을 바로 실행할수 있는 기능인데, 가만히 보니 윈도우8의 UI를 사용하는 기능은 없고, 모두 기존 윈도우에 있던 기능들로 구성되어 있습니다. 마우스로 클릭을 하면 바로 실행이 되는데, 위의 영어 단어를 자판으로 눌러도 되고, 마우스 오른쪽 버튼을 눌러도 그냥 해당 프로그램이 실행이 되더군요. 빠른 실행 모음이라는데, ..
2013. 6. 26.
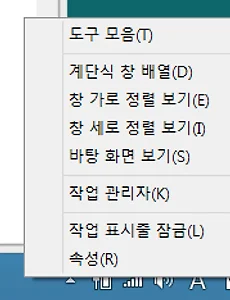 윈도우 작업표시줄 위치를 하단에서 좌우측이나 상단으로 옮기거나, 크기를 늘이거나 줄이는 방법
윈도우 작업표시줄은 현재 실행되고 있는 프로그램이나 자주 사용하는 프로그램, 시간, 중요한 제어항목 등을 관리를 할수 있는데, Windows 바탕화면 하단에 있는데, 이것의 위치를 좌우나 위쪽으로 옮길수도 있고, 크기를 늘릴수도 있습니다.뭐 PC컴퓨터에서는 별로 필요없는 기능일수도 있기는 한데, 요즘 나오는 노트북은 13인치가 꽤 많이 사용되고, 모니터 액정이 와이드로 나오는데, 작업을 할때 조금 부족하다는 느낌이 들기도 하는데, 저같은 경우는 노트북에서 작업표시줄을 좌측에 배치를 해놓았는데, 처음에는 좀 불편한 느낌이 들었지만, 이제는 익숙해져서 편리하게 잘 사용을 하고 있습니다.그러고보니 애플의 맥북의 mac os는 작업표시줄이 왼쪽에 있군요~우선 이동을 하기위해서는 작업 표시줄에서 마우스 오른쪽 버..
2013. 6. 22.
윈도우 작업표시줄 위치를 하단에서 좌우측이나 상단으로 옮기거나, 크기를 늘이거나 줄이는 방법
윈도우 작업표시줄은 현재 실행되고 있는 프로그램이나 자주 사용하는 프로그램, 시간, 중요한 제어항목 등을 관리를 할수 있는데, Windows 바탕화면 하단에 있는데, 이것의 위치를 좌우나 위쪽으로 옮길수도 있고, 크기를 늘릴수도 있습니다.뭐 PC컴퓨터에서는 별로 필요없는 기능일수도 있기는 한데, 요즘 나오는 노트북은 13인치가 꽤 많이 사용되고, 모니터 액정이 와이드로 나오는데, 작업을 할때 조금 부족하다는 느낌이 들기도 하는데, 저같은 경우는 노트북에서 작업표시줄을 좌측에 배치를 해놓았는데, 처음에는 좀 불편한 느낌이 들었지만, 이제는 익숙해져서 편리하게 잘 사용을 하고 있습니다.그러고보니 애플의 맥북의 mac os는 작업표시줄이 왼쪽에 있군요~우선 이동을 하기위해서는 작업 표시줄에서 마우스 오른쪽 버..
2013. 6. 22.
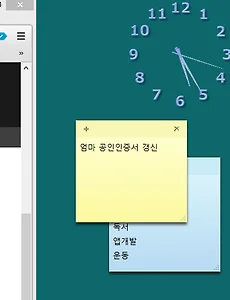 스티커 메모, Windows 바탕화면에 포스트잇방식으로 Todolist, 간단한 메모기능을 사용하는 윈도우 프로그램 사용 방법
윈도우 보조프로그램에 있는 스티커 메모는 꽤 유용하지만, 다른 유틸리티도 많고, 잘 모르기도 해서 안쓰는 경우가 많은데, 집이나 사무실에서 간단한 ToDoList로도 좋고, 아이디어, 생각 등을 바탕화면에서 쉽게 관리할수 있는 괜찮은 프로그램 앱인듯 합니다. 윈도우7에서는 보조프로그램에 들어가시면 됩니다. Classic Shell, 윈도우8(Windows8)에서 사라진 시작메뉴와 시작단추 버튼을 만들어 주는 유틸리티 프로그램 간단 사용방법윈8에서는 위 프로그램을 깔아서 확인을 할수도 있습니다. 또는 Windows키 + Q 버튼을 클릭하시고, 스티커로 검색을 하시면 됩니다.단축아이콘으로 만들고 싶으시면 c:\windows\system32\stikyNot.exe를 이용하시거나, 작업표시줄에서 이 프로그램을 ..
2013. 6. 18.
스티커 메모, Windows 바탕화면에 포스트잇방식으로 Todolist, 간단한 메모기능을 사용하는 윈도우 프로그램 사용 방법
윈도우 보조프로그램에 있는 스티커 메모는 꽤 유용하지만, 다른 유틸리티도 많고, 잘 모르기도 해서 안쓰는 경우가 많은데, 집이나 사무실에서 간단한 ToDoList로도 좋고, 아이디어, 생각 등을 바탕화면에서 쉽게 관리할수 있는 괜찮은 프로그램 앱인듯 합니다. 윈도우7에서는 보조프로그램에 들어가시면 됩니다. Classic Shell, 윈도우8(Windows8)에서 사라진 시작메뉴와 시작단추 버튼을 만들어 주는 유틸리티 프로그램 간단 사용방법윈8에서는 위 프로그램을 깔아서 확인을 할수도 있습니다. 또는 Windows키 + Q 버튼을 클릭하시고, 스티커로 검색을 하시면 됩니다.단축아이콘으로 만들고 싶으시면 c:\windows\system32\stikyNot.exe를 이용하시거나, 작업표시줄에서 이 프로그램을 ..
2013. 6. 18.