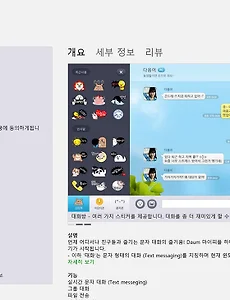 다음 마이피플 메신저, 윈도우8 전용 앱 프로그램 설치 사용기와 장단점 + 웹버전,스마트폰,PC용
Win7에서 Windows 8 업그레이드 설치 방법과 윈도우8을 간단히 사용해본 사용기 리뷰 윈도우 8이 출시된 이후에 전용앱들이 하나둘씩 나오고 있는데, 메신저로 꽤 많이 쓰고는 있지만, 카카오톡이나 라인에 비해서 유명하지는 않지만, 많은 분들이 사용하는 daum mypeople이 윈도우8 전용앱이 출시가 되었더군요. 설치는 스토어 한국계정에 들어가서 하시면 되는데, 메신저같은것을 스마트폰이 아닌 PC컴퓨터의 널찍한 화면에서 이렇게 전체화면으로 쓰는것은 좀 익숙하지는 않네요..^^ smartphone나 핸드폰으로 인증을 해야하는데, 핸드폰에서는 한대밖에는 인증이 안되지만, PC는 별로도 인증이 가능합니다. Windows 8 Snap, 윈도우8의 새로운 기능인 스냅 창 분활 배열 기능 소개 및 사용 방법..
2012. 12. 8.
다음 마이피플 메신저, 윈도우8 전용 앱 프로그램 설치 사용기와 장단점 + 웹버전,스마트폰,PC용
Win7에서 Windows 8 업그레이드 설치 방법과 윈도우8을 간단히 사용해본 사용기 리뷰 윈도우 8이 출시된 이후에 전용앱들이 하나둘씩 나오고 있는데, 메신저로 꽤 많이 쓰고는 있지만, 카카오톡이나 라인에 비해서 유명하지는 않지만, 많은 분들이 사용하는 daum mypeople이 윈도우8 전용앱이 출시가 되었더군요. 설치는 스토어 한국계정에 들어가서 하시면 되는데, 메신저같은것을 스마트폰이 아닌 PC컴퓨터의 널찍한 화면에서 이렇게 전체화면으로 쓰는것은 좀 익숙하지는 않네요..^^ smartphone나 핸드폰으로 인증을 해야하는데, 핸드폰에서는 한대밖에는 인증이 안되지만, PC는 별로도 인증이 가능합니다. Windows 8 Snap, 윈도우8의 새로운 기능인 스냅 창 분활 배열 기능 소개 및 사용 방법..
2012. 12. 8.
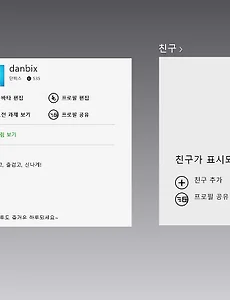 Xbox SmartGlass(엑스박스 스마트글래스), N스크린용 앱으로 엑박 원격제어를 리모콘기능으로 윈도우8,아이폰,안드로이드에서 사용해보는 방법
Win7에서 Windows 8 업그레이드 설치 방법과 윈도우8을 간단히 사용해본 사용기 리뷰 XBOX360 홀리데이 패키지(신형 250G 본체, 키넥트센서) 인터넷으로 구입 사용기 리뷰 윈도우8을 설치하고 나니 xbox관련해서 앱이 생겼는데, 어디에 어떻게 쓸수있나하고 찾아보니 뭐 제대로 되는것은 없고, xobx smartGlass라는것만 좀 작동을 하는데, 엑박을 PC나 아이패드, 아이폰, 안드로이드폰에서 제어를 할수 있는 방식입니다. 다만 메인화면의 UI에서만 조작이 가능하고, 실제로 게임에 들어가서는 작동이 되지 않는데, 도대체 이걸 왜만들었나 싶은 생각이 들더군요...-_-;;이건 제가 windows 8에서 스마트글래스를 통해서 엑박을 제어해본 모습입니다.이걸로만 본다면 거의 무용지물이고, 엑박패..
2012. 11. 20.
Xbox SmartGlass(엑스박스 스마트글래스), N스크린용 앱으로 엑박 원격제어를 리모콘기능으로 윈도우8,아이폰,안드로이드에서 사용해보는 방법
Win7에서 Windows 8 업그레이드 설치 방법과 윈도우8을 간단히 사용해본 사용기 리뷰 XBOX360 홀리데이 패키지(신형 250G 본체, 키넥트센서) 인터넷으로 구입 사용기 리뷰 윈도우8을 설치하고 나니 xbox관련해서 앱이 생겼는데, 어디에 어떻게 쓸수있나하고 찾아보니 뭐 제대로 되는것은 없고, xobx smartGlass라는것만 좀 작동을 하는데, 엑박을 PC나 아이패드, 아이폰, 안드로이드폰에서 제어를 할수 있는 방식입니다. 다만 메인화면의 UI에서만 조작이 가능하고, 실제로 게임에 들어가서는 작동이 되지 않는데, 도대체 이걸 왜만들었나 싶은 생각이 들더군요...-_-;;이건 제가 windows 8에서 스마트글래스를 통해서 엑박을 제어해본 모습입니다.이걸로만 본다면 거의 무용지물이고, 엑박패..
2012. 11. 20.