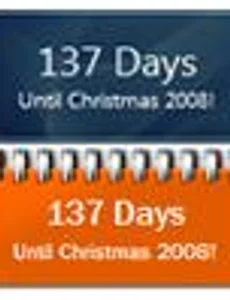 윈도우7 바탕화면에 디데이(D-Day) 카운트다운 가젯 다운로드, 설치 사용방법
PC용 디데이 프로그램을 찾다보니 여러가지가 있기는 한데, 그다지 마음에 드는것이 없어서 윈도우7을 사용하는데, 괜찮은 위젯이 없나 찾아보니 깔끔한 위젯이 있네요... 비스타(Vista)용이지만, Windows 7 도 사용가능한데, 바탕화면에 설치할수 있으니 깔끔한듯 합니다.(윈도우8에서는 사용이 안됩니다.) 목표하시는 일이 있거나, 언제까지 지금 하는 일을 반드시 마치겠다는 의지를 부팅할때나, 바탕화면을 볼때 마다 볼수 있으니, 마음을 다시금 바로 잡는데 조금이나마 도움이 되지 않을까 싶습니다...^^ 비스타나, 윈도우7에서 사이드바를 사용해야 하고, http://gallery.live.com/liveItemDetail.aspx?li=79792ced-d4f5-4de9-ae17-78abbf3e5dc9&b..
2012. 1. 10.
윈도우7 바탕화면에 디데이(D-Day) 카운트다운 가젯 다운로드, 설치 사용방법
PC용 디데이 프로그램을 찾다보니 여러가지가 있기는 한데, 그다지 마음에 드는것이 없어서 윈도우7을 사용하는데, 괜찮은 위젯이 없나 찾아보니 깔끔한 위젯이 있네요... 비스타(Vista)용이지만, Windows 7 도 사용가능한데, 바탕화면에 설치할수 있으니 깔끔한듯 합니다.(윈도우8에서는 사용이 안됩니다.) 목표하시는 일이 있거나, 언제까지 지금 하는 일을 반드시 마치겠다는 의지를 부팅할때나, 바탕화면을 볼때 마다 볼수 있으니, 마음을 다시금 바로 잡는데 조금이나마 도움이 되지 않을까 싶습니다...^^ 비스타나, 윈도우7에서 사이드바를 사용해야 하고, http://gallery.live.com/liveItemDetail.aspx?li=79792ced-d4f5-4de9-ae17-78abbf3e5dc9&b..
2012. 1. 10.