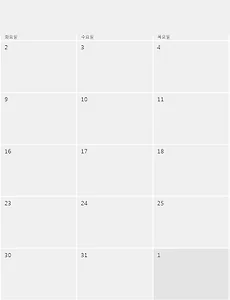 Windows 8 메일과 캘린더 달력을 Google 계정을 이용해서 Gmail, Calendar로 연결해서 사용하는 방법
Win7에서 Windows 8 업그레이드 설치 방법과 윈도우8을 간단히 사용해본 사용기 리뷰 윈도우를 설치하고 나니 정말 생소한것들이 많은데, 기존에 없던것중에 새롭게 생긴것이 메일과 캘린더 기능이 아닐까 싶습니다. 이전에는 ms-office의 outlook을 유료로 구입해서 설치를 해야 이런것이 가능했는데, 이제는 기본으로 포함이 되어있더군요. 근데 기본은 너무 횡한듯한데, 구글 계정을 연결해서 사용도 가능하더군요. 우선 메일 항목에 들어가시면 아무것도 없는데, 메일의 좌측하단에서 메일 계정추가를 하시면 됩니다. HOtmail, outlook, google, yahoo 등이 설정이 가능하네요. Google 계정추가를 누르면 위와 같은 화면이 뜨는데, 당연히 윈도우 계정이 아니라, 구글 계정으로 로그인을..
2012. 10. 27.
Windows 8 메일과 캘린더 달력을 Google 계정을 이용해서 Gmail, Calendar로 연결해서 사용하는 방법
Win7에서 Windows 8 업그레이드 설치 방법과 윈도우8을 간단히 사용해본 사용기 리뷰 윈도우를 설치하고 나니 정말 생소한것들이 많은데, 기존에 없던것중에 새롭게 생긴것이 메일과 캘린더 기능이 아닐까 싶습니다. 이전에는 ms-office의 outlook을 유료로 구입해서 설치를 해야 이런것이 가능했는데, 이제는 기본으로 포함이 되어있더군요. 근데 기본은 너무 횡한듯한데, 구글 계정을 연결해서 사용도 가능하더군요. 우선 메일 항목에 들어가시면 아무것도 없는데, 메일의 좌측하단에서 메일 계정추가를 하시면 됩니다. HOtmail, outlook, google, yahoo 등이 설정이 가능하네요. Google 계정추가를 누르면 위와 같은 화면이 뜨는데, 당연히 윈도우 계정이 아니라, 구글 계정으로 로그인을..
2012. 10. 27.