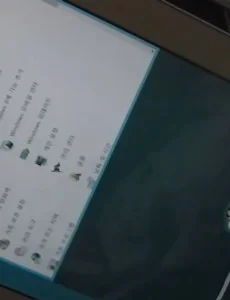 아티브 탭3 윈도우8 태블릿 화면 자동 회전(가로,세로) 전환 사용하지 않는 방법 (HID 센서 컬렉션 사용중지)
삼성 아티브 탭 3, 윈도우8 터치 기반의 태블릿 제품 개봉기(가격,사양,장단점) samsung ativ tab3 제품을 아주 재미있게 잘 사용을 하고 있는데, 단점중에 하나가 화면 회전이 너무 민감하더군요. 아이패드의 경우에는 오래써서 그런지 적당하다고 느껴지는데, 아티브 탭은 너무 쉽게 화면 가로, 세로 방향이 전환되고, 간혹 오동작도 있는듯 합니다. 이렇게 약간만 기울였는데도 세로 모드로 전환이 되어서 침대에 누워서 볼때는 꽤 불편합니다. 그렇다고 ipad처럼 하드웨어 버튼이 있는것도 아닌데, 그럼 소프트웨어도 해결해야 하나싶어서 여기저기를 찾아보아도 그런 설정은 없는건지.. 안보이는건지...-_-;; 결국 고객센터에 실시간 채팅으로 문의를 했는데, 처음에는 전원버튼 옆에 해당 버튼이 있다고 했다가..
2013. 9. 30.
아티브 탭3 윈도우8 태블릿 화면 자동 회전(가로,세로) 전환 사용하지 않는 방법 (HID 센서 컬렉션 사용중지)
삼성 아티브 탭 3, 윈도우8 터치 기반의 태블릿 제품 개봉기(가격,사양,장단점) samsung ativ tab3 제품을 아주 재미있게 잘 사용을 하고 있는데, 단점중에 하나가 화면 회전이 너무 민감하더군요. 아이패드의 경우에는 오래써서 그런지 적당하다고 느껴지는데, 아티브 탭은 너무 쉽게 화면 가로, 세로 방향이 전환되고, 간혹 오동작도 있는듯 합니다. 이렇게 약간만 기울였는데도 세로 모드로 전환이 되어서 침대에 누워서 볼때는 꽤 불편합니다. 그렇다고 ipad처럼 하드웨어 버튼이 있는것도 아닌데, 그럼 소프트웨어도 해결해야 하나싶어서 여기저기를 찾아보아도 그런 설정은 없는건지.. 안보이는건지...-_-;; 결국 고객센터에 실시간 채팅으로 문의를 했는데, 처음에는 전원버튼 옆에 해당 버튼이 있다고 했다가..
2013. 9. 30.
 삼성 아티브 탭 3, 윈도우8 터치 기반의 태블릿 제품 개봉기(가격,사양,장단점)
Windows UCrew 6기 발대식 참석 후기 (삼성 윈도우8 아티브탭3 테블릿,북라이트 노트북 체험단)유크루 체험단에 뽑혀서 samsung ATIV Tab3 제품을 제공받았는데, 몇일간 사용을 해보니 꽤 괜찮은 제품인듯 하더군요. Windows8 터치 기반의 태블릿이지만, OS가 RT가 아니라 win8 32bit가 설치가 되어 있어서 일반 노트북처럼 사용이 가능한 제품인데, 회사업무, 오피스, 개발 등으로 노트북을 구매할까? 태블릿을 구매할까 고민을 하시는 분들이라면 아주 좋은 선택이 될수도 있을듯합니다.G마켓 아티브 탭 3 판매처 바로가기옥션 아티브 탭 3 판매처 바로가기11번가 아티브 탭 3 판매처 바로가기 가격은 80만원대 초반인데, 하드 용량이나 사양에 따라서 90만원대까지 가격이 다양합니다...
2013. 9. 30.
삼성 아티브 탭 3, 윈도우8 터치 기반의 태블릿 제품 개봉기(가격,사양,장단점)
Windows UCrew 6기 발대식 참석 후기 (삼성 윈도우8 아티브탭3 테블릿,북라이트 노트북 체험단)유크루 체험단에 뽑혀서 samsung ATIV Tab3 제품을 제공받았는데, 몇일간 사용을 해보니 꽤 괜찮은 제품인듯 하더군요. Windows8 터치 기반의 태블릿이지만, OS가 RT가 아니라 win8 32bit가 설치가 되어 있어서 일반 노트북처럼 사용이 가능한 제품인데, 회사업무, 오피스, 개발 등으로 노트북을 구매할까? 태블릿을 구매할까 고민을 하시는 분들이라면 아주 좋은 선택이 될수도 있을듯합니다.G마켓 아티브 탭 3 판매처 바로가기옥션 아티브 탭 3 판매처 바로가기11번가 아티브 탭 3 판매처 바로가기 가격은 80만원대 초반인데, 하드 용량이나 사양에 따라서 90만원대까지 가격이 다양합니다...
2013. 9. 30.
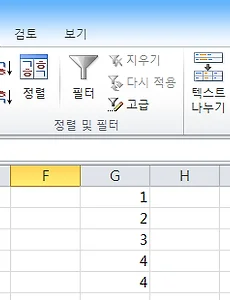 엑셀(Excel) 열(컬럼)의 중복 자료 자동으로 삭제하는 방법(중복된 항목 제거 기능)
숫자로된 약 5천개의 자료가 있는데, 중복된 숫자들이 상당히 많은데, 일일이 수작업으로 제거한다는것은 말도 안되고.. 엑셀이 이런 기능이 있지 않을까 싶었는데, 아주 쉽게 작업을 할수 있더군요. 위처럼 1,2,3,4,4 라는 5개의 행이 있는데, 4가 두번 중복이 되어 있습니다. 해당 행을 선택하시고, 상단의 리본 메뉴중에서 데이터를 클릭하시면 중복된 항목 제거라는 아이콘이 있는데, 클릭을 하시면 됩니다.(ms office 2010 기준) 그러면 중복된 값이 검색되어 제거했습니다. 고유한 값은 그래도 유지됩니다라고 Microsoft Excel 팝업창이 뜨네요~ 간단히 찍어본 동영상인데, 이해가 잘 안가시면 위의 영상을 참고하시길 바라겠습니다. 이번에는 여러가지 행을 가지고 있는 경우에는 어떻게 작동하나 ..
2013. 9. 3.
엑셀(Excel) 열(컬럼)의 중복 자료 자동으로 삭제하는 방법(중복된 항목 제거 기능)
숫자로된 약 5천개의 자료가 있는데, 중복된 숫자들이 상당히 많은데, 일일이 수작업으로 제거한다는것은 말도 안되고.. 엑셀이 이런 기능이 있지 않을까 싶었는데, 아주 쉽게 작업을 할수 있더군요. 위처럼 1,2,3,4,4 라는 5개의 행이 있는데, 4가 두번 중복이 되어 있습니다. 해당 행을 선택하시고, 상단의 리본 메뉴중에서 데이터를 클릭하시면 중복된 항목 제거라는 아이콘이 있는데, 클릭을 하시면 됩니다.(ms office 2010 기준) 그러면 중복된 값이 검색되어 제거했습니다. 고유한 값은 그래도 유지됩니다라고 Microsoft Excel 팝업창이 뜨네요~ 간단히 찍어본 동영상인데, 이해가 잘 안가시면 위의 영상을 참고하시길 바라겠습니다. 이번에는 여러가지 행을 가지고 있는 경우에는 어떻게 작동하나 ..
2013. 9. 3.
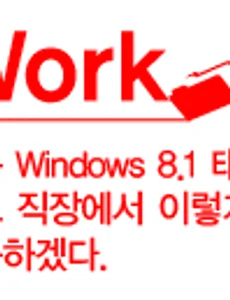 Windows 8.1 태블릿을 집과 사무실에서 어떻게 사용,활용하면 좋을까?
microsoft에서 windows UCrew를 모집하는데, 총 300명의 윈도 앰배서더(Windows Ambassador)를 뽑는다고 하며, 이달 28일부터 12월 말까지 온라인과 오프라인을 통해서 다양한 홍보 활동을 펼치게 되는데, 블로그에 발대식 참가 후기, 윈도 탑재 태블릿 개봉기, 월별 활동기 등 온라인 활동과 오프라인 마케팅 프로모션 행사에 참여해 윈도8.1의 특장점을 홍보하고 다양한 설문조사 활동을 벌이는게 미션인데, 윈도 8.1과 디바이스 교육, 미션 안내를 위한 발대식 개최 후 최신 윈도를 탑재된 태블릿, 백팩, 자켓, 명함, 명함 지갑 등 특별 선물 키트를 제공받는다고 합니다.https://www.facebook.com/windowsucrewkorea위 페이스북에서 좋아요를 누른후에 미..
2013. 9. 2.
Windows 8.1 태블릿을 집과 사무실에서 어떻게 사용,활용하면 좋을까?
microsoft에서 windows UCrew를 모집하는데, 총 300명의 윈도 앰배서더(Windows Ambassador)를 뽑는다고 하며, 이달 28일부터 12월 말까지 온라인과 오프라인을 통해서 다양한 홍보 활동을 펼치게 되는데, 블로그에 발대식 참가 후기, 윈도 탑재 태블릿 개봉기, 월별 활동기 등 온라인 활동과 오프라인 마케팅 프로모션 행사에 참여해 윈도8.1의 특장점을 홍보하고 다양한 설문조사 활동을 벌이는게 미션인데, 윈도 8.1과 디바이스 교육, 미션 안내를 위한 발대식 개최 후 최신 윈도를 탑재된 태블릿, 백팩, 자켓, 명함, 명함 지갑 등 특별 선물 키트를 제공받는다고 합니다.https://www.facebook.com/windowsucrewkorea위 페이스북에서 좋아요를 누른후에 미..
2013. 9. 2.