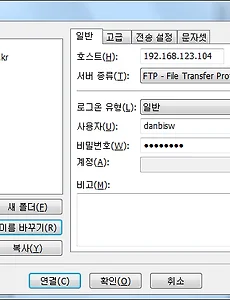 SwiFTP FTP Server, 안드로이드 스마트폰을 ftp서버로 만들어 파일전송을 쉽게하는 앱 사용방법
스마트폰은 FTP Server로 사용할수 있는 프로그램입니다 무료 프로그램이며, wi-fi, 3G 모두 가능하며, 그동안 사용해본 다양한 프로그램중에서 스마트폰에서 자료를 넣고 빼기가 가장 편리한듯 합니다. WiFi File Explorer - 안드로이드 파일관리를 와이파이를 통해 브라우저로 해보자! AndFTP, 안드로이드용 FTP Client 추천 프로그램 집 컴퓨터에 FTP-Server 프로그램을 설치하거나, 블루투스 동글이를 이용하거나, USB 연결등 다양한 방법으로 스마트폰 외장메모리나 파일에 접근이 가능하지만, 집에서는 이 방법이 최고인듯 하네요~ 집에 Wi-FI를 지원하는 유무선공유기가 있어야 하며, 그 공유기를 통해서 인터넷을 사용하는 경우이어야 하며, 인터넷전화기용 공유기는 ip 설정에 ..
2013. 4. 3.
SwiFTP FTP Server, 안드로이드 스마트폰을 ftp서버로 만들어 파일전송을 쉽게하는 앱 사용방법
스마트폰은 FTP Server로 사용할수 있는 프로그램입니다 무료 프로그램이며, wi-fi, 3G 모두 가능하며, 그동안 사용해본 다양한 프로그램중에서 스마트폰에서 자료를 넣고 빼기가 가장 편리한듯 합니다. WiFi File Explorer - 안드로이드 파일관리를 와이파이를 통해 브라우저로 해보자! AndFTP, 안드로이드용 FTP Client 추천 프로그램 집 컴퓨터에 FTP-Server 프로그램을 설치하거나, 블루투스 동글이를 이용하거나, USB 연결등 다양한 방법으로 스마트폰 외장메모리나 파일에 접근이 가능하지만, 집에서는 이 방법이 최고인듯 하네요~ 집에 Wi-FI를 지원하는 유무선공유기가 있어야 하며, 그 공유기를 통해서 인터넷을 사용하는 경우이어야 하며, 인터넷전화기용 공유기는 ip 설정에 ..
2013. 4. 3.
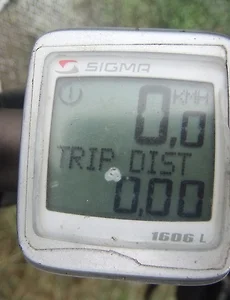 블루투스 헤드셋과 스마트폰의 원격 재생,조작 가능 거리는 최대 얼마나 될까?
최근에 스마트폰을 많이들 사용을 하지만, 의외로 블루투스를 사용하시는 분들은 생각보다 적은듯 하더군요. 물론 가격이 스테레오 헤드셋같은경우는 최소 5만원 이상에서 10만원정도는 주어야 괜찮은 제품을 구입할수 있는 가격장벽이 있지만, 한번 구입을 하면 단선될 염려도 없고, 등산, 조깅, 마라톤, 자전거 등의 운동시나 야외에 나갔을때 상당히 유용함을 발휘합니다. 운동을 하면서 음악을 듣다가 전화나 문자가 오면 무선으로 된 헤드셋으로 벨소리가 울리고, 전화기를 만지지 않아도 블루투스로 전화받기가 가능합니다. 간혹 자전거를 타고 가면서 전화를 하다보면, 사람들이 저 미친놈이 자전거 타면서 혼자서 중얼거리네하는 시선으로 바라보기도 하더군요...-_-++요즘은 갤럭시탭이나 아이패드, 넥서스 7등 테블릿도 많이나오는..
2012. 10. 18.
블루투스 헤드셋과 스마트폰의 원격 재생,조작 가능 거리는 최대 얼마나 될까?
최근에 스마트폰을 많이들 사용을 하지만, 의외로 블루투스를 사용하시는 분들은 생각보다 적은듯 하더군요. 물론 가격이 스테레오 헤드셋같은경우는 최소 5만원 이상에서 10만원정도는 주어야 괜찮은 제품을 구입할수 있는 가격장벽이 있지만, 한번 구입을 하면 단선될 염려도 없고, 등산, 조깅, 마라톤, 자전거 등의 운동시나 야외에 나갔을때 상당히 유용함을 발휘합니다. 운동을 하면서 음악을 듣다가 전화나 문자가 오면 무선으로 된 헤드셋으로 벨소리가 울리고, 전화기를 만지지 않아도 블루투스로 전화받기가 가능합니다. 간혹 자전거를 타고 가면서 전화를 하다보면, 사람들이 저 미친놈이 자전거 타면서 혼자서 중얼거리네하는 시선으로 바라보기도 하더군요...-_-++요즘은 갤럭시탭이나 아이패드, 넥서스 7등 테블릿도 많이나오는..
2012. 10. 18.
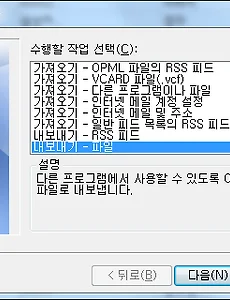 구글 Gmail 주소록과 아웃룩(OutLook)의 주소록 CSV로 가져오고, 내보내는 방법(스마트폰 전화번호부)
아마 보통 최소 하나씩은 주소록관리 프로그램을 가지고 계실껍니다. 하지만 주소록관리 프로그램을 바꾸려고 한다면, 참 변환해서 옮기기가 쉽지가 않습니다. 특히나 핸드폰이나 스마트폰을 번호이동을 하게되면, 기존의 전화번호를 옮기기가 쉽지가 않습니다. 같은 제조사(삼성, LG, 모토롤라)로 기계를 바꾸는 경우는 수월하지만, 다른 기종으로 바꾸는 경우에는 참 어려운 경우가 많습니다. 전화번호를 컨버터(변환)하는 방법은 다양한 방법이 있지만, 가장 보편적인 CSV파일로 자료를 옮기는 방법을 알려드리겠습니다. 찾아보시면 자신의 기종에서 다른 기종으로 전화번호를 옮기는 앱이나 유틸이 있기는 할텐데, 아래의 방법은 일종의 수작업이지만, 한번 사용해보시면 앞으로 다른 기종으로 번호를 바꾸거나, 백업, 복원 등을 하실때 ..
2012. 6. 18.
구글 Gmail 주소록과 아웃룩(OutLook)의 주소록 CSV로 가져오고, 내보내는 방법(스마트폰 전화번호부)
아마 보통 최소 하나씩은 주소록관리 프로그램을 가지고 계실껍니다. 하지만 주소록관리 프로그램을 바꾸려고 한다면, 참 변환해서 옮기기가 쉽지가 않습니다. 특히나 핸드폰이나 스마트폰을 번호이동을 하게되면, 기존의 전화번호를 옮기기가 쉽지가 않습니다. 같은 제조사(삼성, LG, 모토롤라)로 기계를 바꾸는 경우는 수월하지만, 다른 기종으로 바꾸는 경우에는 참 어려운 경우가 많습니다. 전화번호를 컨버터(변환)하는 방법은 다양한 방법이 있지만, 가장 보편적인 CSV파일로 자료를 옮기는 방법을 알려드리겠습니다. 찾아보시면 자신의 기종에서 다른 기종으로 전화번호를 옮기는 앱이나 유틸이 있기는 할텐데, 아래의 방법은 일종의 수작업이지만, 한번 사용해보시면 앞으로 다른 기종으로 번호를 바꾸거나, 백업, 복원 등을 하실때 ..
2012. 6. 18.