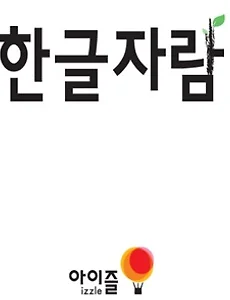 아이즐 한글자람, 유아 아동 동화와 한글공부 교육용 앱(아이폰, 아이패드, 안드로이드) 할인이벤트와 리뷰 사용기
오늘 뉴스를 보니 한글교육용 앱인 한글자람이 $2.99에서 $0.99로(안드로이드는 $1.99)로 할인이벤트(9월 11일까지)를 하는데, 앱 리뷰를 보니 평점도 좋고, 괜찮은듯해서 하나 구입을 해보았는데, 꽤 괜찮은 앱인듯 합니다. 다만 한글을 막배우는 아이들용은 아니고, 기초적인 단어를 배우는 아이들용으로 한글학습외에 동화등 다양한 기능을 가지고 있습니다. ㄱㄴㄷㄹ ㅏㅑㅓㅕ 등부터 배워야 하는 아이들은 한글따라쓰기, 리도한글놀이, 한글떼기, 한글쓰기듣기 등의 앱부터 사용하시는것이 좋을듯 합니다. 제가 구입한것은 가장 첫단계인 한글자람 1단계 1호인 내물건, 색깔 이름 익히기인데, ipad, iphone은 4단계까지 나와있는데, 각 단계별 32편 시리즈로 되어 있다고 합니다. 메뉴 구성은 그림책, 익힘책..
2012. 8. 20.
아이즐 한글자람, 유아 아동 동화와 한글공부 교육용 앱(아이폰, 아이패드, 안드로이드) 할인이벤트와 리뷰 사용기
오늘 뉴스를 보니 한글교육용 앱인 한글자람이 $2.99에서 $0.99로(안드로이드는 $1.99)로 할인이벤트(9월 11일까지)를 하는데, 앱 리뷰를 보니 평점도 좋고, 괜찮은듯해서 하나 구입을 해보았는데, 꽤 괜찮은 앱인듯 합니다. 다만 한글을 막배우는 아이들용은 아니고, 기초적인 단어를 배우는 아이들용으로 한글학습외에 동화등 다양한 기능을 가지고 있습니다. ㄱㄴㄷㄹ ㅏㅑㅓㅕ 등부터 배워야 하는 아이들은 한글따라쓰기, 리도한글놀이, 한글떼기, 한글쓰기듣기 등의 앱부터 사용하시는것이 좋을듯 합니다. 제가 구입한것은 가장 첫단계인 한글자람 1단계 1호인 내물건, 색깔 이름 익히기인데, ipad, iphone은 4단계까지 나와있는데, 각 단계별 32편 시리즈로 되어 있다고 합니다. 메뉴 구성은 그림책, 익힘책..
2012. 8. 20.
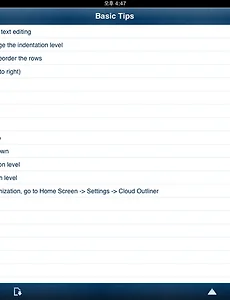 Cloud Outliner, 에버노트(evernote)와 동기화되는 아웃라이너 어플(아이폰, 아이패드용)
어제 오늘의 할인앱으로 $2.99에 판매를 하다가 $0.99에 할인을 해서 구입을 한 Cloud Outliner이라는 앱입니다. 그리 만족스러운 앱은 아니지만, 구입을 고려하시는 분들에게 참고하시라고 포스팅을 해봅니다. 아웃라이너는 todolist와 비슷한 방식인데, 계층형으로 들여쓰기를 지원하는것은 기본이고, 메모, 마감일, 진행률, 우선순의 등 GTD의 다양한 요소를 지원을 해서, 프로젝트를 관리하기에도 좋고, 생각이나 강의, 수업내용을 정리하는데도 아주 유용한 앱입니다. 위는 natara software의 bonsai라는 앱인데, pda인 palm이나 초기의 스마트폰인 윈도우모바일(windows mobile, wm)에서는 상당히 유용한 앱들이 많았는데, 안드로이드나 iphone, ipad에서는 그리..
2012. 8. 19.
Cloud Outliner, 에버노트(evernote)와 동기화되는 아웃라이너 어플(아이폰, 아이패드용)
어제 오늘의 할인앱으로 $2.99에 판매를 하다가 $0.99에 할인을 해서 구입을 한 Cloud Outliner이라는 앱입니다. 그리 만족스러운 앱은 아니지만, 구입을 고려하시는 분들에게 참고하시라고 포스팅을 해봅니다. 아웃라이너는 todolist와 비슷한 방식인데, 계층형으로 들여쓰기를 지원하는것은 기본이고, 메모, 마감일, 진행률, 우선순의 등 GTD의 다양한 요소를 지원을 해서, 프로젝트를 관리하기에도 좋고, 생각이나 강의, 수업내용을 정리하는데도 아주 유용한 앱입니다. 위는 natara software의 bonsai라는 앱인데, pda인 palm이나 초기의 스마트폰인 윈도우모바일(windows mobile, wm)에서는 상당히 유용한 앱들이 많았는데, 안드로이드나 iphone, ipad에서는 그리..
2012. 8. 19.
 스미노프 더블 블랙 아이스(smirnoff double black ice), 편의점에서 구입해서 마셔본 보드카로 만든 칵테일같은 주류 시음기
gs25시 편의점 앞에서 친구들과 맥주한잔을 하려고 하는데, 맥주가 모여있는곳에 보드카로 유명한 스미노프의 블랙아이스라는 제품이 있어서 한번 구입을 해서 먹어 보았습니다. 편의점 가격은 3500원... 스미노프, Smirnoff Be There 파티 초대권 카페베네 QR코드 이벤트 스미노프 블랙(Smirnoff Black), 세계 1위의 보드카 스미노프 블랙(Smirnoff Black), 대형마트에서 본 세계 1위의 보드카 이마트같은곳에서 판매를 하는듯한데, 주류이기때문에 인터넷 쇼핑몰에서는 판매하지를 않습니다. 작은 병맥주의 크기로, 색은 생수처럼 투명합니다. 병은 돌려서 따는 방식이 아니라... 병따게 오프너로 따야하는데, 없는관계로 라이터로 오픈을~ 식품유형은 주류이고, 디아지오코리아에서 수입했고,..
2012. 8. 19.
스미노프 더블 블랙 아이스(smirnoff double black ice), 편의점에서 구입해서 마셔본 보드카로 만든 칵테일같은 주류 시음기
gs25시 편의점 앞에서 친구들과 맥주한잔을 하려고 하는데, 맥주가 모여있는곳에 보드카로 유명한 스미노프의 블랙아이스라는 제품이 있어서 한번 구입을 해서 먹어 보았습니다. 편의점 가격은 3500원... 스미노프, Smirnoff Be There 파티 초대권 카페베네 QR코드 이벤트 스미노프 블랙(Smirnoff Black), 세계 1위의 보드카 스미노프 블랙(Smirnoff Black), 대형마트에서 본 세계 1위의 보드카 이마트같은곳에서 판매를 하는듯한데, 주류이기때문에 인터넷 쇼핑몰에서는 판매하지를 않습니다. 작은 병맥주의 크기로, 색은 생수처럼 투명합니다. 병은 돌려서 따는 방식이 아니라... 병따게 오프너로 따야하는데, 없는관계로 라이터로 오픈을~ 식품유형은 주류이고, 디아지오코리아에서 수입했고,..
2012. 8. 19.
 DocScanner, 사진을 찍어 PDF파일로 변환하는 OCR 어플 오늘만 무료(아이폰, 아이패드용 유니버셜 앱)
iphone, ipad에서 카메라로 사진을 찍은 파일을 PDF파일로 변환하는 앱인 Norfello Oy 제작의 docscanner가 $1.99에서 잠시 무료앱으로 풀렸네요. 광학 문자 인식 (OCR), iSync, 에버노트(evernote), airprint, WebDAV, Google Drive 등을 지원한다고 하는데, 필요하신분은 이번기회에 받아서 사용해보시길 바라겠습니다. 앱스토어 docscanner 바로가기 링크 제작사 홈페이지 - http://www.DocScannerApp.com 비슷한 앱으로는 scanner pro by readdle 라는 앱이 있는데, doc scanner은 평점이나 댓글을 보니 그리 좋지는 않은데, 반면에 인기는 꽤 있는듯... 성능적으로 따지면 scanner pro가 더..
2012. 8. 19.
DocScanner, 사진을 찍어 PDF파일로 변환하는 OCR 어플 오늘만 무료(아이폰, 아이패드용 유니버셜 앱)
iphone, ipad에서 카메라로 사진을 찍은 파일을 PDF파일로 변환하는 앱인 Norfello Oy 제작의 docscanner가 $1.99에서 잠시 무료앱으로 풀렸네요. 광학 문자 인식 (OCR), iSync, 에버노트(evernote), airprint, WebDAV, Google Drive 등을 지원한다고 하는데, 필요하신분은 이번기회에 받아서 사용해보시길 바라겠습니다. 앱스토어 docscanner 바로가기 링크 제작사 홈페이지 - http://www.DocScannerApp.com 비슷한 앱으로는 scanner pro by readdle 라는 앱이 있는데, doc scanner은 평점이나 댓글을 보니 그리 좋지는 않은데, 반면에 인기는 꽤 있는듯... 성능적으로 따지면 scanner pro가 더..
2012. 8. 19.
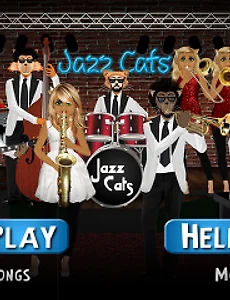 Jazz Cats, 고양이 공연 연주자들을 내맘대로 설정할수 있는 재미있는 아이폰, 아이패드용 추천 앱(Blues cats, Country cats)
간혹 클래식이나 째즈 음악을 듣다보면 어떤 악기들어 간거지하면서 분석을 해보기도 하는데, 앱으로 그러한것을 할수 있는 독특하고 기발한 아이디어의 앱입니다.Jazz Cats라는 앱으로 비슷한 Blues Cats, Country Cats 등의 거의 비슷한 앱들이 있는데, 유료버전은 $2,99에 판매되고 있고, 각각마다 무료 free버전도 있는데, 무료버전은 한곡만 지원을 하더군요.재즈캣과 같은 경우 드럼, 피아노, 트럼펫, 섹스폰, 기타, 더블베이스로 구성이 되어 있는데, 고양이를 터치하면 악기를 연주를 시작하고, 한번더 터치하면 연주를 그만두는 방식입니다. 한명을 키면 솔로, 두명을 키면 듀엣, 세명을 키면 트리오, 네명을 키면 퀘뎃 식인데, 물론 마음대로 설정이 가능한데, 우선 드럼부터 시작해서 베이스,..
2012. 8. 18.
Jazz Cats, 고양이 공연 연주자들을 내맘대로 설정할수 있는 재미있는 아이폰, 아이패드용 추천 앱(Blues cats, Country cats)
간혹 클래식이나 째즈 음악을 듣다보면 어떤 악기들어 간거지하면서 분석을 해보기도 하는데, 앱으로 그러한것을 할수 있는 독특하고 기발한 아이디어의 앱입니다.Jazz Cats라는 앱으로 비슷한 Blues Cats, Country Cats 등의 거의 비슷한 앱들이 있는데, 유료버전은 $2,99에 판매되고 있고, 각각마다 무료 free버전도 있는데, 무료버전은 한곡만 지원을 하더군요.재즈캣과 같은 경우 드럼, 피아노, 트럼펫, 섹스폰, 기타, 더블베이스로 구성이 되어 있는데, 고양이를 터치하면 악기를 연주를 시작하고, 한번더 터치하면 연주를 그만두는 방식입니다. 한명을 키면 솔로, 두명을 키면 듀엣, 세명을 키면 트리오, 네명을 키면 퀘뎃 식인데, 물론 마음대로 설정이 가능한데, 우선 드럼부터 시작해서 베이스,..
2012. 8. 18.