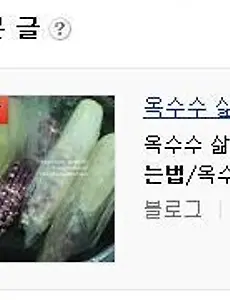 많이 본 글, 다음(Daum) 검색에서 만족도 높은 결과를 보여주는 Best방식의 새로운 기능
다음에서 검색을 하다가보니 많이 본 글이라는 Best방식의 새로운 검색결과가 나왔더군요. 눈에 확띄어서 뭔가하고 ? 물음표 버튼을 클릭했더니 원하는 정보를 보다 빠르게 찾을수 있도록 도와주는 기능이라고 하는데, 지금도 있는지는 모르겠는데, 구글의 운좋은 예감(I'm feeling Lucky)이라고 검색을 했을때 검새결과가 아닌 최상위에 나오는 사이트로 바로 이동을 하는 기능이 생각나네요. 많이본글 오픈을 했다는데, 사용자의 클릭 형태를 분석하여서 만족도가 높은 문서를 자동으로 추천해주는데, 블로그, 카페, 지식, 게시판, 웹문서를 대상으로 분석을 한다고 합니다. 예를 든 옥수수 맛있게 삶는 법이라고 검색을 하면 수많은 검색어 중에서 검색하는 의도에 맞추어서 사용자들이 제목을 보고, 클릭을 많이 하거나, ..
2012. 8. 22.
많이 본 글, 다음(Daum) 검색에서 만족도 높은 결과를 보여주는 Best방식의 새로운 기능
다음에서 검색을 하다가보니 많이 본 글이라는 Best방식의 새로운 검색결과가 나왔더군요. 눈에 확띄어서 뭔가하고 ? 물음표 버튼을 클릭했더니 원하는 정보를 보다 빠르게 찾을수 있도록 도와주는 기능이라고 하는데, 지금도 있는지는 모르겠는데, 구글의 운좋은 예감(I'm feeling Lucky)이라고 검색을 했을때 검새결과가 아닌 최상위에 나오는 사이트로 바로 이동을 하는 기능이 생각나네요. 많이본글 오픈을 했다는데, 사용자의 클릭 형태를 분석하여서 만족도가 높은 문서를 자동으로 추천해주는데, 블로그, 카페, 지식, 게시판, 웹문서를 대상으로 분석을 한다고 합니다. 예를 든 옥수수 맛있게 삶는 법이라고 검색을 하면 수많은 검색어 중에서 검색하는 의도에 맞추어서 사용자들이 제목을 보고, 클릭을 많이 하거나, ..
2012. 8. 22.