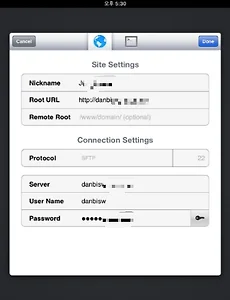 Diet Coda, ipad 개발자, 프로그래머, 디자이너용 웹에디터 추천 프로그램 아이패드앱
앱스토어에서 인기 앱순위를 보는데 유료 랭크 상위에 올라있는 다이어트 코다라는 앱... 여름이 와서 다이어트때문에 인기가 있나 싶어서 들어가보니 개발자용 웹 에디터인데, 찾아보니 애플의 맥에서는 Textmate, TextWrangler등과 함께 꽤 유명한 앱이라고 하는데, 코드편집기로는 다른 프로그램보다 뛰어나지는 않지만, FTP클라이언트, 터미널 등이 내장되어서 유용한 프로그램이라고 하는데, 오늘에 한해서 50% 세일을 하고 내일부터 $19.99로 인상된다고 합니다. Windows에서는 보통 ultraEdit, editplus, notepad++ 같은것을 많이 사용하고, 이클립스나 드림위버, 프런트페이지 등이 많이 사용되는듯... Textastic Code Editor, 아이패드에서 웹 프로그래밍 개발..
2012. 5. 25.
Diet Coda, ipad 개발자, 프로그래머, 디자이너용 웹에디터 추천 프로그램 아이패드앱
앱스토어에서 인기 앱순위를 보는데 유료 랭크 상위에 올라있는 다이어트 코다라는 앱... 여름이 와서 다이어트때문에 인기가 있나 싶어서 들어가보니 개발자용 웹 에디터인데, 찾아보니 애플의 맥에서는 Textmate, TextWrangler등과 함께 꽤 유명한 앱이라고 하는데, 코드편집기로는 다른 프로그램보다 뛰어나지는 않지만, FTP클라이언트, 터미널 등이 내장되어서 유용한 프로그램이라고 하는데, 오늘에 한해서 50% 세일을 하고 내일부터 $19.99로 인상된다고 합니다. Windows에서는 보통 ultraEdit, editplus, notepad++ 같은것을 많이 사용하고, 이클립스나 드림위버, 프런트페이지 등이 많이 사용되는듯... Textastic Code Editor, 아이패드에서 웹 프로그래밍 개발..
2012. 5. 25.