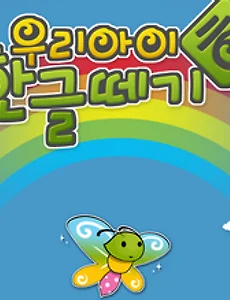 우리아이 한글떼기 for iPad, 아이패드용 아동 한글공부 교육 앱 리뷰 및 할인 이벤트 소식
요즘 조카에게 한글을 가르키려고 이런저런 앱을 몇개 구입을 했는데, 우리아이 ㅎ 한글떼기라는 앱이 5월 가정의 달 마지막 대반 할인 이벤트로 $2.99에서 $0.99로 할인판매하는군요. 한글놀이, 칭찬나무, 놀이정보, 선물모음이라는 메뉴가 있는데, 한글교육은 놀이시작을 누르면 되는데, 해당 사물이나 동물, 곤충등의 사진을 보고, 해당 단어를 클릭하는 방식입니다. 고로 자음, 모음등 기본적인것부터 하는 앱이 아니니 이점은 참고하시길... 이미지와 단어를 매치해서 아이들에게 언어를 습득하게 하는데는 좋을듯합니다. 처음부터 ㄱㄴㄷㄹ ㅏㅑㅓㅕ 부터 가르치면 처음에는 재미를 못붙이는것이 좀 가르치기 힘든데, 이런 방식도 처음에 글자를 익히는 재미를 주는데 괜찮지 않을까 싶기도 합니다. 어느정도 단어를 맞추면 칭찬..
2012. 5. 22.
우리아이 한글떼기 for iPad, 아이패드용 아동 한글공부 교육 앱 리뷰 및 할인 이벤트 소식
요즘 조카에게 한글을 가르키려고 이런저런 앱을 몇개 구입을 했는데, 우리아이 ㅎ 한글떼기라는 앱이 5월 가정의 달 마지막 대반 할인 이벤트로 $2.99에서 $0.99로 할인판매하는군요. 한글놀이, 칭찬나무, 놀이정보, 선물모음이라는 메뉴가 있는데, 한글교육은 놀이시작을 누르면 되는데, 해당 사물이나 동물, 곤충등의 사진을 보고, 해당 단어를 클릭하는 방식입니다. 고로 자음, 모음등 기본적인것부터 하는 앱이 아니니 이점은 참고하시길... 이미지와 단어를 매치해서 아이들에게 언어를 습득하게 하는데는 좋을듯합니다. 처음부터 ㄱㄴㄷㄹ ㅏㅑㅓㅕ 부터 가르치면 처음에는 재미를 못붙이는것이 좀 가르치기 힘든데, 이런 방식도 처음에 글자를 익히는 재미를 주는데 괜찮지 않을까 싶기도 합니다. 어느정도 단어를 맞추면 칭찬..
2012. 5. 22.
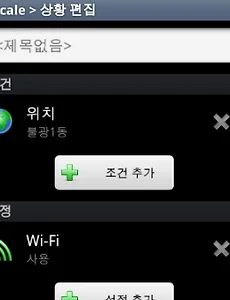 Locale, 위치와 상황에 따라 안드로이드폰의 설정을 자동으로 바꾸어주는 앱
집에 들어가면 자동으로 벨소리를 켜고, Wi-fi를 작동하고, 사무실이나 공공장소, 교회 등에 가면 자동으로 진동모드에 3G모드로 설정이 자동으로 변동이 되는 앱인 Locale를 소개합니다.android용으로 유료앱인데, 잘만 사용하시면 다양한 환경에서 편리한 방법으로 설정을 변경하실수 있습니다. 우선 조건을 설정하고, 해당 조건이 되면 어떤식으로 설정을 바꿀것인지를 정해주시면 됩니다.조건은 방향설정, 배터리,시간, 연락처, 위치와 플러그인 등으로 설정이 가능하며, 위 조건에 해당하는 경우에 블루투스, 와이파이, 밝기, 배경무늬, 벨소리, 볼륨, 화면 꺼지는 시간등이 조절이 가능합니다.플러그인중에 트위터(Tweet plug-in)앱등 재미있는 기능도 많은듯... 배터리가 줄어들었을 경우, 밤시간등의 상황..
2012. 5. 21.
Locale, 위치와 상황에 따라 안드로이드폰의 설정을 자동으로 바꾸어주는 앱
집에 들어가면 자동으로 벨소리를 켜고, Wi-fi를 작동하고, 사무실이나 공공장소, 교회 등에 가면 자동으로 진동모드에 3G모드로 설정이 자동으로 변동이 되는 앱인 Locale를 소개합니다.android용으로 유료앱인데, 잘만 사용하시면 다양한 환경에서 편리한 방법으로 설정을 변경하실수 있습니다. 우선 조건을 설정하고, 해당 조건이 되면 어떤식으로 설정을 바꿀것인지를 정해주시면 됩니다.조건은 방향설정, 배터리,시간, 연락처, 위치와 플러그인 등으로 설정이 가능하며, 위 조건에 해당하는 경우에 블루투스, 와이파이, 밝기, 배경무늬, 벨소리, 볼륨, 화면 꺼지는 시간등이 조절이 가능합니다.플러그인중에 트위터(Tweet plug-in)앱등 재미있는 기능도 많은듯... 배터리가 줄어들었을 경우, 밤시간등의 상황..
2012. 5. 21.
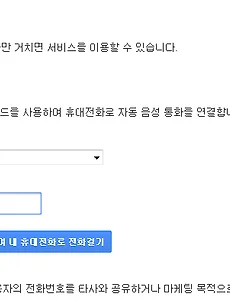 구글계정 만드는 과정중에 인증코드 휴대폰 음성통화로 입력받아 하는 방법
세컨드 계정으로 구글 계정(Google Account)을 하나 더 만들려고 하는데, 구글계정 가입은 예전의 이메일 초대로만 되더니, 이제는 구글 홈페이지에서 가입버튼을 눌러서 쉽게 가입이 가능하네요. 기입하는 내용도 성, 이름, 사용자이름, 비밀번호, 생년월일, 성별 정도가 필수이더군요. 휴대전화, 현재 이메일주소는 옵션입니다. Google 구글계정 비밀번호 분실시 복구email로 비번 재생성 방법 해결책 경험담 단 현재 email주소를 넣지 않으면, 차후에 비밀번호 분실시에 대처하기 어려우니 가급적 넣어주시면 좋습니다. 자동 가입 방지를 위한 영어문자와 숫자를 찍은 사진을 입력해야 하는데, 도저히 모르겠으며, 대충입력하지 마시고, 두 단어 입력 옆의 다시불러오기 버튼을 클릭해서 다른 이미지를 불러오시면..
2012. 5. 19.
구글계정 만드는 과정중에 인증코드 휴대폰 음성통화로 입력받아 하는 방법
세컨드 계정으로 구글 계정(Google Account)을 하나 더 만들려고 하는데, 구글계정 가입은 예전의 이메일 초대로만 되더니, 이제는 구글 홈페이지에서 가입버튼을 눌러서 쉽게 가입이 가능하네요. 기입하는 내용도 성, 이름, 사용자이름, 비밀번호, 생년월일, 성별 정도가 필수이더군요. 휴대전화, 현재 이메일주소는 옵션입니다. Google 구글계정 비밀번호 분실시 복구email로 비번 재생성 방법 해결책 경험담 단 현재 email주소를 넣지 않으면, 차후에 비밀번호 분실시에 대처하기 어려우니 가급적 넣어주시면 좋습니다. 자동 가입 방지를 위한 영어문자와 숫자를 찍은 사진을 입력해야 하는데, 도저히 모르겠으며, 대충입력하지 마시고, 두 단어 입력 옆의 다시불러오기 버튼을 클릭해서 다른 이미지를 불러오시면..
2012. 5. 19.