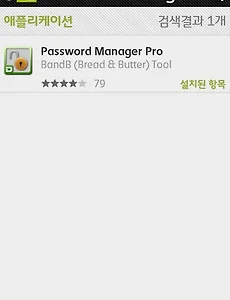 Password Manager Pro, 돌핀브라우저(Dolphin Browser)의 아이디, 비밀번호 관리 자동로그인 안드로이드 애드온 앱
안드로이드에 기본 내장되어 있는 브라우저외에도 꽤 많은 브라우저가 있는데, 브라우저마다 꽤 많은 애드온 프로그램을 제공하는데, 돌핀브라우저 사용자라면 아주 유용한 앱이 많은데, 그중에서 무료와 유료가 있는 앱중에서 아주 요긴한 Password manager pro를 소개합니다. 돌핀 브라우저(Dolphin Browser), 다양한 기능의 안드로이드용 인터넷 프로그램 Bookmarks to SD, 안드로이드 인터넷 즐겨찾기 백업, 복원 프로그램 Mozilla Firefox(모질라 파이어폭스), PC와의 동기화가 뛰어난 안드로이드용 모바일 브라우저 Read It Later, 안드로이드, 아이폰, RSS, PC 인터넷 브라우저의 북마크 동기화 프로그램 PC처럼 꽤 수많은 브라우저들이 있는데, PC에서는 파이어..
2012. 9. 21.
Password Manager Pro, 돌핀브라우저(Dolphin Browser)의 아이디, 비밀번호 관리 자동로그인 안드로이드 애드온 앱
안드로이드에 기본 내장되어 있는 브라우저외에도 꽤 많은 브라우저가 있는데, 브라우저마다 꽤 많은 애드온 프로그램을 제공하는데, 돌핀브라우저 사용자라면 아주 유용한 앱이 많은데, 그중에서 무료와 유료가 있는 앱중에서 아주 요긴한 Password manager pro를 소개합니다. 돌핀 브라우저(Dolphin Browser), 다양한 기능의 안드로이드용 인터넷 프로그램 Bookmarks to SD, 안드로이드 인터넷 즐겨찾기 백업, 복원 프로그램 Mozilla Firefox(모질라 파이어폭스), PC와의 동기화가 뛰어난 안드로이드용 모바일 브라우저 Read It Later, 안드로이드, 아이폰, RSS, PC 인터넷 브라우저의 북마크 동기화 프로그램 PC처럼 꽤 수많은 브라우저들이 있는데, PC에서는 파이어..
2012. 9. 21.
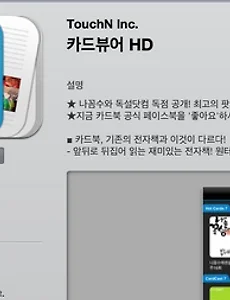 카드북(CardBook) 카드뷰어, 오디오, 동영상을 포함한 전자잡지와 비슷한 방식의 독특한 UX/UI의 전자책(ebook) 앱 사용기 리뷰(아이폰, 아이패드, 안드로이드용)
카드북은 전자책도서 사이트인데, 기존의 전자도서와는 차별성을 가지고 있는 톡특한 모습의 사이트와 앱입니다. 기존의 전자도서가 책장을 넘기고, 줄을 긋고, 메모를 하는 수준이였다면 카드북의 카드뷰어는 앞뒤로 뒤집어 읽고, 오디오, 비디오 등을 포함해서 잡지를 보는듯한 느낌을 주는 독특한 느낌의 ux/ui를 가진 앱입니다.기존의 전자책 시장이 리디북스, Yes24, 알라딘, 교보문고, 구글마켓까지 다양하지만 거기서 거기인 기능의 시장속에서 틈새시장을 잘노린듯한 사이트이자 앱인듯 합니다. 뷰어인 카드뷰어 앱설치는 iphone은 앱스토어, android는 마켓에서 하면 되지만, 다른 전자책과 마찬가지로 구입은 홈페이지에서 하셔야 합니다.도서는 유명 베스트셀러도 있고, 기존의 책을 카드북으로 만든 경우도 있고, ..
2012. 9. 20.
카드북(CardBook) 카드뷰어, 오디오, 동영상을 포함한 전자잡지와 비슷한 방식의 독특한 UX/UI의 전자책(ebook) 앱 사용기 리뷰(아이폰, 아이패드, 안드로이드용)
카드북은 전자책도서 사이트인데, 기존의 전자도서와는 차별성을 가지고 있는 톡특한 모습의 사이트와 앱입니다. 기존의 전자도서가 책장을 넘기고, 줄을 긋고, 메모를 하는 수준이였다면 카드북의 카드뷰어는 앞뒤로 뒤집어 읽고, 오디오, 비디오 등을 포함해서 잡지를 보는듯한 느낌을 주는 독특한 느낌의 ux/ui를 가진 앱입니다.기존의 전자책 시장이 리디북스, Yes24, 알라딘, 교보문고, 구글마켓까지 다양하지만 거기서 거기인 기능의 시장속에서 틈새시장을 잘노린듯한 사이트이자 앱인듯 합니다. 뷰어인 카드뷰어 앱설치는 iphone은 앱스토어, android는 마켓에서 하면 되지만, 다른 전자책과 마찬가지로 구입은 홈페이지에서 하셔야 합니다.도서는 유명 베스트셀러도 있고, 기존의 책을 카드북으로 만든 경우도 있고, ..
2012. 9. 20.