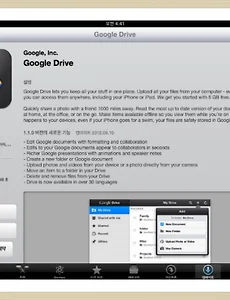 Google Drive(구글 드라이브), 앱스토어 업그레이드로 문서 파일 수정이 가능해졌네요(아이폰, 아이패드용 앱)
좀전에 apple appstore에서 구글 드라이브가 업데이트가 되었는데, 변경사항을 보니 edit가 가능하다고 하더군요. 구글 드라이드(Google Dirve), 수정, 입력은 안되고 보기만 지원하는 앱으로 앱스토어에 아이폰, 아이패드용 출시 출시를 했을때는 보기만 지원을 해서 애플측에서 승인을 안해주거나, 승인을 조건으로 뷰어만 지원을 하나 싶었는데, 그건 아닌가 보네요... 다만 문서만 편집이 가능하고, 프리젠테이션, 스프레드시트 등은 보기만을 지원합니다. 문서를 여련 우측상단에 수정이라는 버튼을 클릭하면 수정이 가능합니다. 다만 간단한 에디터 기능정도로 폰트와 배경색상, 볼드(bold), 밑줄, 정렬등의 기능만 지원을 하고, 이미지 삽입같은 기능은 지원을 하지 않습니다. 문서에 이미지 삽입은 지원..
2012. 9. 11.
Google Drive(구글 드라이브), 앱스토어 업그레이드로 문서 파일 수정이 가능해졌네요(아이폰, 아이패드용 앱)
좀전에 apple appstore에서 구글 드라이브가 업데이트가 되었는데, 변경사항을 보니 edit가 가능하다고 하더군요. 구글 드라이드(Google Dirve), 수정, 입력은 안되고 보기만 지원하는 앱으로 앱스토어에 아이폰, 아이패드용 출시 출시를 했을때는 보기만 지원을 해서 애플측에서 승인을 안해주거나, 승인을 조건으로 뷰어만 지원을 하나 싶었는데, 그건 아닌가 보네요... 다만 문서만 편집이 가능하고, 프리젠테이션, 스프레드시트 등은 보기만을 지원합니다. 문서를 여련 우측상단에 수정이라는 버튼을 클릭하면 수정이 가능합니다. 다만 간단한 에디터 기능정도로 폰트와 배경색상, 볼드(bold), 밑줄, 정렬등의 기능만 지원을 하고, 이미지 삽입같은 기능은 지원을 하지 않습니다. 문서에 이미지 삽입은 지원..
2012. 9. 11.
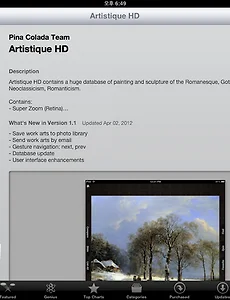 Artistique HD - 명화 그림, 조각품등의 예술작품을 보여주는 아이폰, 아이패드용 대용량의 앱
서양의 명작그림이나 조각품등 15,000여점의 수많은 예술품을 보여주고, 조회, 저장 등이 가능한 앱으로 그림을 좋아하시는 분들이라면 하나쯤 가지고 있으면 좋을듯한 앱인데, 다만 용량이 설명에는 1.7Gb이고 실제로는 2.3G정도를 차지합니다...-_-;;가격은 $4.99에 판매가 되고 있는데, 자주 $0.99로 할인을 하거나, 오늘만 무료 앱으로 풀리고는 합니다. 다만 미국계정에서만 할인을 하고, 한국계정에서는 정상가격으로 판매가 되고는 하니 appzapp같은 앱을 이용해서 무료로 전환시에 구입을 하시면 좋을듯 합니다.AppZapp - 앱스토어 앱의 할인, 무료 판매 정보 등을 푸쉬와 메일로 제공해주는 어플의 기능과 사용방법 보통 사진을 보여줄때의 모습인데, 슬라이드로 자동으로 사진을 넘기는 기능도 있..
2012. 9. 11.
Artistique HD - 명화 그림, 조각품등의 예술작품을 보여주는 아이폰, 아이패드용 대용량의 앱
서양의 명작그림이나 조각품등 15,000여점의 수많은 예술품을 보여주고, 조회, 저장 등이 가능한 앱으로 그림을 좋아하시는 분들이라면 하나쯤 가지고 있으면 좋을듯한 앱인데, 다만 용량이 설명에는 1.7Gb이고 실제로는 2.3G정도를 차지합니다...-_-;;가격은 $4.99에 판매가 되고 있는데, 자주 $0.99로 할인을 하거나, 오늘만 무료 앱으로 풀리고는 합니다. 다만 미국계정에서만 할인을 하고, 한국계정에서는 정상가격으로 판매가 되고는 하니 appzapp같은 앱을 이용해서 무료로 전환시에 구입을 하시면 좋을듯 합니다.AppZapp - 앱스토어 앱의 할인, 무료 판매 정보 등을 푸쉬와 메일로 제공해주는 어플의 기능과 사용방법 보통 사진을 보여줄때의 모습인데, 슬라이드로 자동으로 사진을 넘기는 기능도 있..
2012. 9. 11.
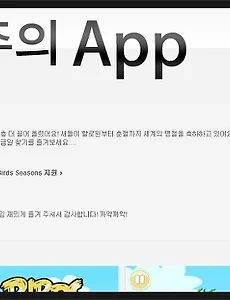 앱스토어(AppStore)에서 사라진 금주의 App과 새로생긴 한시적 특가판매 App과 게임 그리고 아이폰, 아이패드에서 무료앱, 할인앱 받는 방법
2012년 7월부터 금주의 앱이라는것이 앱스토어 메인화면에 생겨서 iphone, ipad 사용자가 무료로 유료앱을 다운로드 받을수 있었는데, 이번주부터는 은근슬쩍 사라져 버렸더군요. Angry Birds Seasons(앵그리버드 시즌), 앱스토어에 금주의 App으로 무료배포중입니다.(아이폰, 아이패드) iBlast Moki2, 앱스토어 금주의 무료앱 게임 소개 및 조작방법(아이폰, 아이패드용) Extreme Skater HD, 앱스토어 금주의 무료앱인 스케이트 보드 게임 앱 조작방법 리뷰 한국시간으로 매주 금요일 오전쯤에 발표가 되고는 했는데, 이번주에는 싹 사라져버렸습니다~ Run Roo Run, 앱스토어 금주의 무료 App 장애물을 피해 달리는 게임 방법 소개와 간단 리뷰한주간 없어졌더니 이번주에 다..
2012. 9. 11.
앱스토어(AppStore)에서 사라진 금주의 App과 새로생긴 한시적 특가판매 App과 게임 그리고 아이폰, 아이패드에서 무료앱, 할인앱 받는 방법
2012년 7월부터 금주의 앱이라는것이 앱스토어 메인화면에 생겨서 iphone, ipad 사용자가 무료로 유료앱을 다운로드 받을수 있었는데, 이번주부터는 은근슬쩍 사라져 버렸더군요. Angry Birds Seasons(앵그리버드 시즌), 앱스토어에 금주의 App으로 무료배포중입니다.(아이폰, 아이패드) iBlast Moki2, 앱스토어 금주의 무료앱 게임 소개 및 조작방법(아이폰, 아이패드용) Extreme Skater HD, 앱스토어 금주의 무료앱인 스케이트 보드 게임 앱 조작방법 리뷰 한국시간으로 매주 금요일 오전쯤에 발표가 되고는 했는데, 이번주에는 싹 사라져버렸습니다~ Run Roo Run, 앱스토어 금주의 무료 App 장애물을 피해 달리는 게임 방법 소개와 간단 리뷰한주간 없어졌더니 이번주에 다..
2012. 9. 11.
 AcePlayer 만능 플레이어 - 아이폰, 아이패드용 추천 동영상 재생 Player 오늘만 무료앱으로!
aceplayer는 개인적으로 아주 유용하게 사용하는 동영상 플레이어인데, 동영상을 볼때 iphone, ipad로 다운 받아서 보는것도 좋지만, PC나 NAS 공유기의 동영상 파일을 다운로드 받아서 볼수 있는 아주 괜찮은 앱입니다. AcePlayer, 아이패드(iPad), 아이폰(iphone)용으로 Nas 저장장치에 최적화된 다기능의 추천 동영상 플레이어 앱(무인코딩, UPNP,DLNA, FTP, Samba서버 지원) AcePlayer, NAS 저장장치와 함께 쓰면 좋은 아이패드 동영상 플레이어 오늘만 무료앱으로 풀렸네요 기존에는 ranysoft에서는 aceplayer, airAV, aceMusic 등 몇가지 제품이 있고, aceplayer pro 버전이 $5.99에 팔렸는데, 기존의 다른 앱들은 모두 ..
2012. 9. 10.
AcePlayer 만능 플레이어 - 아이폰, 아이패드용 추천 동영상 재생 Player 오늘만 무료앱으로!
aceplayer는 개인적으로 아주 유용하게 사용하는 동영상 플레이어인데, 동영상을 볼때 iphone, ipad로 다운 받아서 보는것도 좋지만, PC나 NAS 공유기의 동영상 파일을 다운로드 받아서 볼수 있는 아주 괜찮은 앱입니다. AcePlayer, 아이패드(iPad), 아이폰(iphone)용으로 Nas 저장장치에 최적화된 다기능의 추천 동영상 플레이어 앱(무인코딩, UPNP,DLNA, FTP, Samba서버 지원) AcePlayer, NAS 저장장치와 함께 쓰면 좋은 아이패드 동영상 플레이어 오늘만 무료앱으로 풀렸네요 기존에는 ranysoft에서는 aceplayer, airAV, aceMusic 등 몇가지 제품이 있고, aceplayer pro 버전이 $5.99에 팔렸는데, 기존의 다른 앱들은 모두 ..
2012. 9. 10.