 리디북스(ridibooks) 전자책을 선물하면 한권을 더주는 1+1 이벤트와 잡지 대여, 판매 서비스 오픈소식
스마트폰, 테블릿용 ebook 전자도서 판매업체인 리디북스에서 독특한 이벤트를 실시하는데, 대형마트나 편의점에서나 볼수 있는 1+1 이벤트를 실시하더군요. 보통 한권을 구입하면 다른 책을 한권 주는 경우는 본적이 있는데, 이런 경우 좀 황당하기는 한데, 자신이 두권을 모두 가지는것이 아니라, 한권은 다른 친구에게 선물을 하고, 한권은 자기 자신이 가지는 방식입니다. ebook리더 앱의 경우는 한 아이디당 5개정도의 기기에서 사용할수 있기는 하지만, 비밀번호 등 개인정보 문제로 잘 공유를 하지 않는데, 이번 이벤트를 통해서 한권의 책을 구입하면서 다른 책은 친구에게 선물을 하시거나, 혹은 친구와 이야기를 해서 같이 보고 싶은 책이 있는 경우 돈은 반반씩 나누어서 구매를 하시면 좋지 않을까 싶습니다.리디북스..
2012. 12. 11.
리디북스(ridibooks) 전자책을 선물하면 한권을 더주는 1+1 이벤트와 잡지 대여, 판매 서비스 오픈소식
스마트폰, 테블릿용 ebook 전자도서 판매업체인 리디북스에서 독특한 이벤트를 실시하는데, 대형마트나 편의점에서나 볼수 있는 1+1 이벤트를 실시하더군요. 보통 한권을 구입하면 다른 책을 한권 주는 경우는 본적이 있는데, 이런 경우 좀 황당하기는 한데, 자신이 두권을 모두 가지는것이 아니라, 한권은 다른 친구에게 선물을 하고, 한권은 자기 자신이 가지는 방식입니다. ebook리더 앱의 경우는 한 아이디당 5개정도의 기기에서 사용할수 있기는 하지만, 비밀번호 등 개인정보 문제로 잘 공유를 하지 않는데, 이번 이벤트를 통해서 한권의 책을 구입하면서 다른 책은 친구에게 선물을 하시거나, 혹은 친구와 이야기를 해서 같이 보고 싶은 책이 있는 경우 돈은 반반씩 나누어서 구매를 하시면 좋지 않을까 싶습니다.리디북스..
2012. 12. 11.
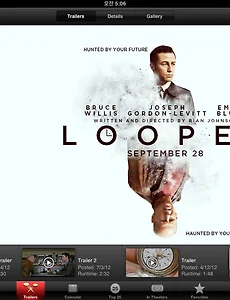 iTunes Movie Trailers, 애플이 만든 영화 트레일러 앱 간단 사용기(UI/UX가 상당히 괜챃은 아이패드용 apple app)
간만에 앱스토어 미국계정에 들어갔다가 google, apple 앱중에서 국내에 출시가 안되고, 미국계정에서만 있는 앱이 뭐가 있나보니 무비트레일러 앱이라는것이 있더군요Cards, 아이폰, 아이패드에서 만들어서 우편으로 인쇄된 종이 카드를 보낼수 있는 애플에서 제작한 앱 (미국에서만 가능하고, 한국은 미지원)카드 보내기 앱 등 다른 앱들도 있는데, 단순한 앱이 아니라, 아니의 플랫폼이자 사업영역으로 국내에서는 아직 해당 사업이 가능하지 않아서 공개가 되지 않고 있는듯한데, 나중에 한국에서도 사용을 할수 있을지 모르겠지만, 가능하다면 꽤 괜찮지 않을까 싶은 생각이 들기도 합니다.(물론 대기업 계열사인 cgv, 메가박스, 롯데 시네마 등이 받아들이지 않겠지만요) 뭐 영화의 정보, 트레일러 동영상, 인기 영화순..
2012. 12. 9.
iTunes Movie Trailers, 애플이 만든 영화 트레일러 앱 간단 사용기(UI/UX가 상당히 괜챃은 아이패드용 apple app)
간만에 앱스토어 미국계정에 들어갔다가 google, apple 앱중에서 국내에 출시가 안되고, 미국계정에서만 있는 앱이 뭐가 있나보니 무비트레일러 앱이라는것이 있더군요Cards, 아이폰, 아이패드에서 만들어서 우편으로 인쇄된 종이 카드를 보낼수 있는 애플에서 제작한 앱 (미국에서만 가능하고, 한국은 미지원)카드 보내기 앱 등 다른 앱들도 있는데, 단순한 앱이 아니라, 아니의 플랫폼이자 사업영역으로 국내에서는 아직 해당 사업이 가능하지 않아서 공개가 되지 않고 있는듯한데, 나중에 한국에서도 사용을 할수 있을지 모르겠지만, 가능하다면 꽤 괜찮지 않을까 싶은 생각이 들기도 합니다.(물론 대기업 계열사인 cgv, 메가박스, 롯데 시네마 등이 받아들이지 않겠지만요) 뭐 영화의 정보, 트레일러 동영상, 인기 영화순..
2012. 12. 9.
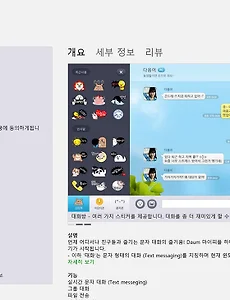 다음 마이피플 메신저, 윈도우8 전용 앱 프로그램 설치 사용기와 장단점 + 웹버전,스마트폰,PC용
Win7에서 Windows 8 업그레이드 설치 방법과 윈도우8을 간단히 사용해본 사용기 리뷰 윈도우 8이 출시된 이후에 전용앱들이 하나둘씩 나오고 있는데, 메신저로 꽤 많이 쓰고는 있지만, 카카오톡이나 라인에 비해서 유명하지는 않지만, 많은 분들이 사용하는 daum mypeople이 윈도우8 전용앱이 출시가 되었더군요. 설치는 스토어 한국계정에 들어가서 하시면 되는데, 메신저같은것을 스마트폰이 아닌 PC컴퓨터의 널찍한 화면에서 이렇게 전체화면으로 쓰는것은 좀 익숙하지는 않네요..^^ smartphone나 핸드폰으로 인증을 해야하는데, 핸드폰에서는 한대밖에는 인증이 안되지만, PC는 별로도 인증이 가능합니다. Windows 8 Snap, 윈도우8의 새로운 기능인 스냅 창 분활 배열 기능 소개 및 사용 방법..
2012. 12. 8.
다음 마이피플 메신저, 윈도우8 전용 앱 프로그램 설치 사용기와 장단점 + 웹버전,스마트폰,PC용
Win7에서 Windows 8 업그레이드 설치 방법과 윈도우8을 간단히 사용해본 사용기 리뷰 윈도우 8이 출시된 이후에 전용앱들이 하나둘씩 나오고 있는데, 메신저로 꽤 많이 쓰고는 있지만, 카카오톡이나 라인에 비해서 유명하지는 않지만, 많은 분들이 사용하는 daum mypeople이 윈도우8 전용앱이 출시가 되었더군요. 설치는 스토어 한국계정에 들어가서 하시면 되는데, 메신저같은것을 스마트폰이 아닌 PC컴퓨터의 널찍한 화면에서 이렇게 전체화면으로 쓰는것은 좀 익숙하지는 않네요..^^ smartphone나 핸드폰으로 인증을 해야하는데, 핸드폰에서는 한대밖에는 인증이 안되지만, PC는 별로도 인증이 가능합니다. Windows 8 Snap, 윈도우8의 새로운 기능인 스냅 창 분활 배열 기능 소개 및 사용 방법..
2012. 12. 8.
 롯데 와플카페 아이스크림, 원두커피와 초콜릿이 와플과자속에 들어가 있는 제품 구입 시식기
마트에 갔다가 가격이 천원인데, 왠지 와플도 땡기고해서 몇개를 구입한 롯데제과의 와플 아이스크림... 권장소비자가격 폐지후의 아이스크림 가격 전격 인상 KBS 소비자고발 - 아이스크림 유통,가격의 비밀, 들쭉날쭉 차량수리비 아이스크림과 권장소비자가격 폐지권장소비자가격이 다시금 부활이 된듯한데, 아이스크림 가격도 좀 제대로 자리를 잡고, 할인없이 균일가로 팔면 어떨까 싶네요~ 이런식으로 원두커피 아이스크림과 달콤한 초콜릿과 와플과자를 바삭하게 해주는 얇은 초코렛이 들어있는 제품입니다. 물론 이건 이런식으로 생겼다는 이야기정도...^^ 롯데제과주식회사에서 만든제품으로 원제료는 정제수, 준코촐릿, 백서탕, 식물성유지 코코아부말, 밀가루과자, 옥수수전분, 원두커피 추출 농축액, 키피 등 들어가 있는 성분이 많기..
2012. 12. 8.
롯데 와플카페 아이스크림, 원두커피와 초콜릿이 와플과자속에 들어가 있는 제품 구입 시식기
마트에 갔다가 가격이 천원인데, 왠지 와플도 땡기고해서 몇개를 구입한 롯데제과의 와플 아이스크림... 권장소비자가격 폐지후의 아이스크림 가격 전격 인상 KBS 소비자고발 - 아이스크림 유통,가격의 비밀, 들쭉날쭉 차량수리비 아이스크림과 권장소비자가격 폐지권장소비자가격이 다시금 부활이 된듯한데, 아이스크림 가격도 좀 제대로 자리를 잡고, 할인없이 균일가로 팔면 어떨까 싶네요~ 이런식으로 원두커피 아이스크림과 달콤한 초콜릿과 와플과자를 바삭하게 해주는 얇은 초코렛이 들어있는 제품입니다. 물론 이건 이런식으로 생겼다는 이야기정도...^^ 롯데제과주식회사에서 만든제품으로 원제료는 정제수, 준코촐릿, 백서탕, 식물성유지 코코아부말, 밀가루과자, 옥수수전분, 원두커피 추출 농축액, 키피 등 들어가 있는 성분이 많기..
2012. 12. 8.