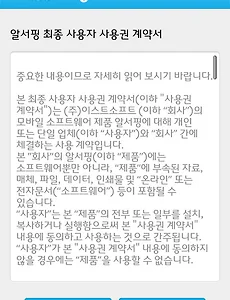 알서핑(ALSurfing)-안드로이드, 아이폰용 인터넷 브라우저 추천앱(PC에서 사용하던 알툴바의 알패스 자동로그인, 북마크 사용가능)
이스트소프트(ESTSoft)에서 이번에 새로나온 웹브라우저앱으로 PC에서 사용하던 알툴바의 자동로그인, 북마크 기능을 스마트폰에서도 사용할수 있도록 만든 공짜 앱으로, 현재 안드로이드, 아이폰용 무료 어플이 출시가 되었습니다. 앱을 설치한후에 로그인을 하면 알툴즈 연동에 성공했다고 나오는데, 그러면 altoolbar에 입력해 놓았던 아이디와 비밀번호를 통해서 자동로그인이 가능하며, 북마크도 공유가 가능합니다. 자동로그인 기능은 스마트폰에서 아주 유용한 기능인듯한데, 북마크 기능은 아무래도 스마트폰과 PC에서 보는 북마크가 다른 측면이 있기 때문에 별도의 폴더를 만들어서 관리하시면 좋을듯 합니다. 알약, 알집 등을 만드는 이스트소프트에서 만든것으로, 브라우저까지 만든것은 아니고, 기본 내장 브라우저를 활용..
2012. 2. 10.
알서핑(ALSurfing)-안드로이드, 아이폰용 인터넷 브라우저 추천앱(PC에서 사용하던 알툴바의 알패스 자동로그인, 북마크 사용가능)
이스트소프트(ESTSoft)에서 이번에 새로나온 웹브라우저앱으로 PC에서 사용하던 알툴바의 자동로그인, 북마크 기능을 스마트폰에서도 사용할수 있도록 만든 공짜 앱으로, 현재 안드로이드, 아이폰용 무료 어플이 출시가 되었습니다. 앱을 설치한후에 로그인을 하면 알툴즈 연동에 성공했다고 나오는데, 그러면 altoolbar에 입력해 놓았던 아이디와 비밀번호를 통해서 자동로그인이 가능하며, 북마크도 공유가 가능합니다. 자동로그인 기능은 스마트폰에서 아주 유용한 기능인듯한데, 북마크 기능은 아무래도 스마트폰과 PC에서 보는 북마크가 다른 측면이 있기 때문에 별도의 폴더를 만들어서 관리하시면 좋을듯 합니다. 알약, 알집 등을 만드는 이스트소프트에서 만든것으로, 브라우저까지 만든것은 아니고, 기본 내장 브라우저를 활용..
2012. 2. 10.
 김난도 교수의 인생시계(LifeTime Clock) 아이폰 무료앱, 당신의 인생은 지금 몇시입니까?
iphone, ipad용으로 무료로 배포되고 있는 인생시계입니다. 인생시계, 김난도 교수의 아프니까 청춘이다.. 아직 늦지 않았다! 다시 시작이다! 김난도교수의 책에 소개된 내용으로, 인생시계를 통해서 아직 늦지 않았다는것을 보여주는것인데, 예를 들어 오륙도, 사오정이 넘쳐나는 요즘에 우리의 기대수명이 80세라고 할때, 현재 나이가 40세일 경우에 인생시계를 통해서 보면, 이제 겨우 오후 12시라는것을 명심하고, 아직 늦지 않았으니, 지금부터 다시 시작하라는 내용의 취지입니다. 아프니까 청춘이다국내도서>시/에세이저자 : 김난도출판 : 쌤앤파커스 2010.12.10상세보기 우선은 생년월일과 기대수명을 입력하면 됩니다. 88만원세대인 요즘의 청춘들을 보면 안타까운 생각이 드는데, 취업이 안된다.. 더이상 희..
2012. 2. 9.
김난도 교수의 인생시계(LifeTime Clock) 아이폰 무료앱, 당신의 인생은 지금 몇시입니까?
iphone, ipad용으로 무료로 배포되고 있는 인생시계입니다. 인생시계, 김난도 교수의 아프니까 청춘이다.. 아직 늦지 않았다! 다시 시작이다! 김난도교수의 책에 소개된 내용으로, 인생시계를 통해서 아직 늦지 않았다는것을 보여주는것인데, 예를 들어 오륙도, 사오정이 넘쳐나는 요즘에 우리의 기대수명이 80세라고 할때, 현재 나이가 40세일 경우에 인생시계를 통해서 보면, 이제 겨우 오후 12시라는것을 명심하고, 아직 늦지 않았으니, 지금부터 다시 시작하라는 내용의 취지입니다. 아프니까 청춘이다국내도서>시/에세이저자 : 김난도출판 : 쌤앤파커스 2010.12.10상세보기 우선은 생년월일과 기대수명을 입력하면 됩니다. 88만원세대인 요즘의 청춘들을 보면 안타까운 생각이 드는데, 취업이 안된다.. 더이상 희..
2012. 2. 9.