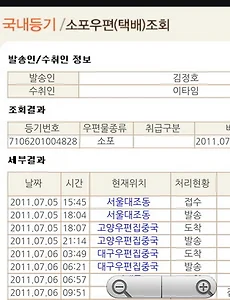 Parcel Trace, 스마트폰에서 택배배송을 조회할수 있는 안드로이드앱
스마트폰이 참 편리하기는 하지만, 아무래도 작은 화면에 제약이 많습니다. 홈페이지에 들어가서 택배 배송 조회를 하려고하면, 모바일 홈페이지가 없는 경우에 찾기도 힘들고, 아이디, 비밀번호를 넣거나 송장번호를 넣고 들어가야 하는 불편함이 있는데, 그러한 불편함을 한방에 해결해주는 멋진 프로그램을 소개합니다. 총 28개의 택배업체를 지원하는데, 가장 매력적인것은 보통 오픈마켓에서 물건을 구입하고, 업체에서 배송을 시작하면 문자로 택배회사와 운송장번호를 보내주는데, 그 택배문자를 자동으로 수신감지를 해서 이 프로그램에 저장을 해놓고 언제든지 조회를 할수 있습니다. 언제 물건이 도착할까.. 어디쯤 물건이 와있을까하고 인터넷 홈페이지를 들락날락하기보다, 이 프로그램 하나면 충분할듯 합니다. 위의 화면처럼 문자로 ..
2011. 8. 13.
Parcel Trace, 스마트폰에서 택배배송을 조회할수 있는 안드로이드앱
스마트폰이 참 편리하기는 하지만, 아무래도 작은 화면에 제약이 많습니다. 홈페이지에 들어가서 택배 배송 조회를 하려고하면, 모바일 홈페이지가 없는 경우에 찾기도 힘들고, 아이디, 비밀번호를 넣거나 송장번호를 넣고 들어가야 하는 불편함이 있는데, 그러한 불편함을 한방에 해결해주는 멋진 프로그램을 소개합니다. 총 28개의 택배업체를 지원하는데, 가장 매력적인것은 보통 오픈마켓에서 물건을 구입하고, 업체에서 배송을 시작하면 문자로 택배회사와 운송장번호를 보내주는데, 그 택배문자를 자동으로 수신감지를 해서 이 프로그램에 저장을 해놓고 언제든지 조회를 할수 있습니다. 언제 물건이 도착할까.. 어디쯤 물건이 와있을까하고 인터넷 홈페이지를 들락날락하기보다, 이 프로그램 하나면 충분할듯 합니다. 위의 화면처럼 문자로 ..
2011. 8. 13.
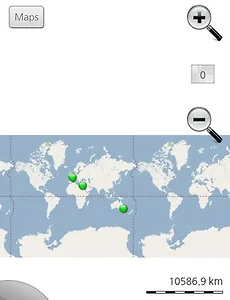 Maverick, 안드로이드 나침반, GPS 네비게이터, 위치공유 프로그램 앱
스마트폰에서 나침판, 속도계 등의 기능과 GPS 네비게이터 기능을 가진 Maverick입니다. 스마트폰에서 GPS를 다양하게 활용해 보는 방법 Google Maps(구글지도), 교통정보, 장소찾기 등 다양한 기능을 가진 안드로이드 기본앱 Google My Tracks(구글 마이 트랙) - 안드로이드 주행관리 GPS 추천프로그램 모바일 구글 맵 (Mobile Google Maps) Sports Tracker Pro, 운동기록을 관리하는 공유하는 안드로이드 어플 KTF Olleh Navi-안드로이드,아이폰용 무료 네비게이션 프로그램 참 다양하고 재미있는 프로그램들이 많이 나오고 있는데, 이 제품은 나침판, 속도계 기능과 위치공유 기능등에서 다른 프로그램에 비해서 더욱 유용한듯합니다. 오프라인지도 지원, 나침..
2011. 7. 31.
Maverick, 안드로이드 나침반, GPS 네비게이터, 위치공유 프로그램 앱
스마트폰에서 나침판, 속도계 등의 기능과 GPS 네비게이터 기능을 가진 Maverick입니다. 스마트폰에서 GPS를 다양하게 활용해 보는 방법 Google Maps(구글지도), 교통정보, 장소찾기 등 다양한 기능을 가진 안드로이드 기본앱 Google My Tracks(구글 마이 트랙) - 안드로이드 주행관리 GPS 추천프로그램 모바일 구글 맵 (Mobile Google Maps) Sports Tracker Pro, 운동기록을 관리하는 공유하는 안드로이드 어플 KTF Olleh Navi-안드로이드,아이폰용 무료 네비게이션 프로그램 참 다양하고 재미있는 프로그램들이 많이 나오고 있는데, 이 제품은 나침판, 속도계 기능과 위치공유 기능등에서 다른 프로그램에 비해서 더욱 유용한듯합니다. 오프라인지도 지원, 나침..
2011. 7. 31.