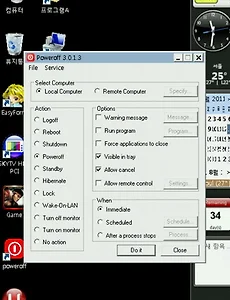 WYSE PocketCloud, 안드로이드 스마트폰으로 집 컴퓨터를 원격 조정(터미널서비스)할수 있는 앱 프로그램
Windows 98/Me/NT/2000 에서 원격제어 하기 - Pc AnyWhere 비스타(Vista)에 터미널서비스(원격 데스트톱) 접속이 안될때 TeamViewer 6, PC 원격제어 무료프로그램(안드로이드, Windows, Mac, Linux, 아이폰용) 외부에서 다른곳의 PC를 제어하는 프로그램은 상당히 많습니다. 최근에는 스마트폰이 활성화되면서 스마트폰 프로그램도 꽤 많이 나오고 있는데, microsoft의 원격터미널서비스를 자주 사용하시는 분이라면 유료이기는 하지만, wyse에서 나온 PocketCloud를 추천해드립니다. 외부에서 제 컴퓨터에 접속을 한 모습입니다. 브라우저는 물론이고, 동영상등의 조작도 가능합니다. 물론 좁은 화면상 디테일한 작업은 어렵지만, 간단한 작업정도는 무리가 없더군..
2011. 8. 28.
WYSE PocketCloud, 안드로이드 스마트폰으로 집 컴퓨터를 원격 조정(터미널서비스)할수 있는 앱 프로그램
Windows 98/Me/NT/2000 에서 원격제어 하기 - Pc AnyWhere 비스타(Vista)에 터미널서비스(원격 데스트톱) 접속이 안될때 TeamViewer 6, PC 원격제어 무료프로그램(안드로이드, Windows, Mac, Linux, 아이폰용) 외부에서 다른곳의 PC를 제어하는 프로그램은 상당히 많습니다. 최근에는 스마트폰이 활성화되면서 스마트폰 프로그램도 꽤 많이 나오고 있는데, microsoft의 원격터미널서비스를 자주 사용하시는 분이라면 유료이기는 하지만, wyse에서 나온 PocketCloud를 추천해드립니다. 외부에서 제 컴퓨터에 접속을 한 모습입니다. 브라우저는 물론이고, 동영상등의 조작도 가능합니다. 물론 좁은 화면상 디테일한 작업은 어렵지만, 간단한 작업정도는 무리가 없더군..
2011. 8. 28.
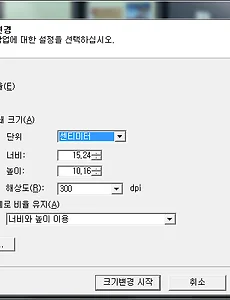 사진 이미지크기를 픽셀이 아닌, 센치미터(cm), 인치(inch)로 변환하는 방법의 프로그램인 AcdSee
지인이 사진을 cm로 변경을 해야 하는데, 알씨나 포토스케이프 등 자신이 아는 프로그램은 죄다 pixel 단위 변경만 가능하다고... 뭐 물론 증명사진사이즈는 3 x 4(cm) 픽셀로 치면 235 x 315 픽셀 (200dpi 기준)이 된다고 하니 이 기준의 비율로 변경을 하면 되지만, 그래도 편리하게 맞출수 있는 프로그램이 없나 하고 찾아보니 acdsee에서는 지원을 해주는듯... 이미지 뷰어와 간단한 수정, 일괄변환등을 지원해주는 외국산 프로그램인데, 찾아보시면 한글화된 패키지도 있더군요... 이건 예전 acdsee 7 버전인데 잘 지원을 하네요... 원본에서 배율로 변환도 가능하고, 픽셀은 물론이고, 센티미터, 인치, 밀리미터로 변경도 가능하고, 가로 세로 비율 유지 변경도 가능합니다. ACDSee..
2011. 8. 25.
사진 이미지크기를 픽셀이 아닌, 센치미터(cm), 인치(inch)로 변환하는 방법의 프로그램인 AcdSee
지인이 사진을 cm로 변경을 해야 하는데, 알씨나 포토스케이프 등 자신이 아는 프로그램은 죄다 pixel 단위 변경만 가능하다고... 뭐 물론 증명사진사이즈는 3 x 4(cm) 픽셀로 치면 235 x 315 픽셀 (200dpi 기준)이 된다고 하니 이 기준의 비율로 변경을 하면 되지만, 그래도 편리하게 맞출수 있는 프로그램이 없나 하고 찾아보니 acdsee에서는 지원을 해주는듯... 이미지 뷰어와 간단한 수정, 일괄변환등을 지원해주는 외국산 프로그램인데, 찾아보시면 한글화된 패키지도 있더군요... 이건 예전 acdsee 7 버전인데 잘 지원을 하네요... 원본에서 배율로 변환도 가능하고, 픽셀은 물론이고, 센티미터, 인치, 밀리미터로 변경도 가능하고, 가로 세로 비율 유지 변경도 가능합니다. ACDSee..
2011. 8. 25.