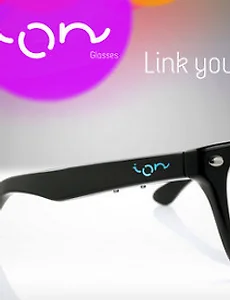 아이온 글래스(ION Glasses), 블루투스 헤드셋이나 스마트 워치 기능의 안경 제품 출시와 판매처
zdnet 뉴스 - 아이온 글래스 “구글보다 싸고 쓸만하네“ 위 뉴스를 보니 가격은 $149로 상당히 저렴한데, 어떤 기능인지 궁금해서 찾아봤습니다. 생긴것은 구글 글래스와 좀 다르게, 완전히 안경처럼 생겼는데, 안경알은 포함되어 있지 않은데, 돗수에 맞는 안경알을 끼워넣으면 된다고 하네요. 하지만 구글 글래스처럼 스크린으로 뭐를 보여주고, 사진이나 동영상을 찍는 기능은 없습니다. 안경의 앞쪽에 led같은것이 있는데, ios 아이폰이나 안드로이드 스마트폰과 블루투스로 연동을 해서 문자나 전화, sms, sns 등의 알림을 알려주는 방식이더군요. 그리고 작은 버튼이 두개가 있는데, 이것을 통해서 스마트폰의 음악을 재생/중지 시키거나, 다른 앱들을 컨트롤 하는 방식입니다. 기능을 가만히 보다보니 블루투스 헤..
2013. 10. 16.
아이온 글래스(ION Glasses), 블루투스 헤드셋이나 스마트 워치 기능의 안경 제품 출시와 판매처
zdnet 뉴스 - 아이온 글래스 “구글보다 싸고 쓸만하네“ 위 뉴스를 보니 가격은 $149로 상당히 저렴한데, 어떤 기능인지 궁금해서 찾아봤습니다. 생긴것은 구글 글래스와 좀 다르게, 완전히 안경처럼 생겼는데, 안경알은 포함되어 있지 않은데, 돗수에 맞는 안경알을 끼워넣으면 된다고 하네요. 하지만 구글 글래스처럼 스크린으로 뭐를 보여주고, 사진이나 동영상을 찍는 기능은 없습니다. 안경의 앞쪽에 led같은것이 있는데, ios 아이폰이나 안드로이드 스마트폰과 블루투스로 연동을 해서 문자나 전화, sms, sns 등의 알림을 알려주는 방식이더군요. 그리고 작은 버튼이 두개가 있는데, 이것을 통해서 스마트폰의 음악을 재생/중지 시키거나, 다른 앱들을 컨트롤 하는 방식입니다. 기능을 가만히 보다보니 블루투스 헤..
2013. 10. 16.
 엑토 픽셀 카드리더기(Actto Pixel Card Reader, CRD-19) 제품 사용기-SDHC,MicroSD 두개의 슬롯 지원
얼마전에 집에서 사용하던 카드리더기가 사망을 하셨는데, 대형마트에 갔더니 엑토에서 나온 카드리더기가 저렴해서 하나 구입을 했는데, 가격도 싸고 괜찮네요~ 11번가 엑토픽셀카드리더기 CDR-19 판매처 바로가기 인터넷에서는 배송비는 별도이지만 3천원정도에 판매가 되고 있네요...-_-;; 64GB 메모리카드도 인식이 가능한데, 2개의 슬롯을 가지고 있고, 10종의 메모리 카드를 지원하며, 속도는 480Mbps의 전송속도로 usb 3.0은 지원하지 않고, 2.0만 지원하네요~ 액토 홈페이지 - http://www.actto.com/ 고객지원센터 전화번호 - 080-302-9981 이 회사는 국내회사인데, 컴퓨터용 작은 악세사리나 아이디어 상품 등을 주로 만드는데, 물건도 괜찮고, AS도 잘해줍니다. 찾아보니..
2013. 10. 15.
엑토 픽셀 카드리더기(Actto Pixel Card Reader, CRD-19) 제품 사용기-SDHC,MicroSD 두개의 슬롯 지원
얼마전에 집에서 사용하던 카드리더기가 사망을 하셨는데, 대형마트에 갔더니 엑토에서 나온 카드리더기가 저렴해서 하나 구입을 했는데, 가격도 싸고 괜찮네요~ 11번가 엑토픽셀카드리더기 CDR-19 판매처 바로가기 인터넷에서는 배송비는 별도이지만 3천원정도에 판매가 되고 있네요...-_-;; 64GB 메모리카드도 인식이 가능한데, 2개의 슬롯을 가지고 있고, 10종의 메모리 카드를 지원하며, 속도는 480Mbps의 전송속도로 usb 3.0은 지원하지 않고, 2.0만 지원하네요~ 액토 홈페이지 - http://www.actto.com/ 고객지원센터 전화번호 - 080-302-9981 이 회사는 국내회사인데, 컴퓨터용 작은 악세사리나 아이디어 상품 등을 주로 만드는데, 물건도 괜찮고, AS도 잘해줍니다. 찾아보니..
2013. 10. 15.