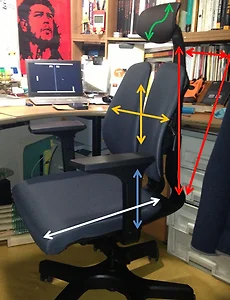 듀오백 2.0, 센터 조절 다이얼로 체형에 맞추어 가족이 함께 사용할수 있는 추천 의자 제품 사용기 (가격정보, 듀오백존 체험매장 판매처, 남녀 신장별 치수표 정보)
이번에 체험단으로 사용하게된 듀오백 의자를 보름정도 사용해보고 있는데, 안락함과 편안함은 기본이고, 허리에 부담도 별로 가지 않는데다가, 아주 쉽게 다양한 부분을 제어할수 있어서, 일이나 공부를 하면서, 기분에 따라서나 체형에 따라서 쉽게 변형이 가능해서 가족들이 함께 사용할수 있는 등의 장점을 가지고 있는 제품입니다.듀오백 2.0 편안한 기능성 의자로 체형에 맞출수 있는 제품 사용기와 조립방법, 기능설명 리뷰듀오백의자 - 높낮이, 목받침 높이 조절 방법 등 듀오백 홈페이지 - http://www.DuoBack.co.kr/아래의 사진을 보시면 상당히 다양한 부분을 조절할수 있다는것을 알수 있습니다.수험생 추천 의자 듀오백 2.0, 보상판매 이벤트로 정품인증 고객에게 6만원 할인쿠폰을 제공한다고 합니다!그..
2013. 2. 4.
듀오백 2.0, 센터 조절 다이얼로 체형에 맞추어 가족이 함께 사용할수 있는 추천 의자 제품 사용기 (가격정보, 듀오백존 체험매장 판매처, 남녀 신장별 치수표 정보)
이번에 체험단으로 사용하게된 듀오백 의자를 보름정도 사용해보고 있는데, 안락함과 편안함은 기본이고, 허리에 부담도 별로 가지 않는데다가, 아주 쉽게 다양한 부분을 제어할수 있어서, 일이나 공부를 하면서, 기분에 따라서나 체형에 따라서 쉽게 변형이 가능해서 가족들이 함께 사용할수 있는 등의 장점을 가지고 있는 제품입니다.듀오백 2.0 편안한 기능성 의자로 체형에 맞출수 있는 제품 사용기와 조립방법, 기능설명 리뷰듀오백의자 - 높낮이, 목받침 높이 조절 방법 등 듀오백 홈페이지 - http://www.DuoBack.co.kr/아래의 사진을 보시면 상당히 다양한 부분을 조절할수 있다는것을 알수 있습니다.수험생 추천 의자 듀오백 2.0, 보상판매 이벤트로 정품인증 고객에게 6만원 할인쿠폰을 제공한다고 합니다!그..
2013. 2. 4.
 서울 폭설후에 북한산 등산기, 아름다운 설경의 모습과 서울시의 전경 파노라마 사진
어제 저녁부터 내린 폭설후에 2013년 2월 4일 오전에 북한산에 다녀왔습니다. 정말 멋지고, 아름다운 풍경을 보여주었는데, 눈이 많이와서 그런지 정말 힘들기도 하더군요...-_-;; runtastic Pro, 운동 기록 관리에 좋은 아이폰용 앱이 오늘만 무료인데, 꼭 받아두세요!(조깅,등산,자전거용 스포츠 트랙커) 위의 앱으로 한번 측정을 해보았는데, 4.73km를 걷는데, 2시간 40분이나 걸렸는데, 봄이나 가을철이라면 1시간정도면 충분히 다녀올 거리인데, 눈때문에 속도가 무진장 더디더군요. 경유지는 대교정->구기터널 매표소 -> 탕춘대->향로봉입구->족두리봉(수리봉)->용화사 매표소 쪽으로 다녀왔습니다. 10시반정도의 사진인데, 벌써 올라가신분들이 꽤 있는듯한데, sns로 친구들에게 산에 간다고 하..
2013. 2. 4.
서울 폭설후에 북한산 등산기, 아름다운 설경의 모습과 서울시의 전경 파노라마 사진
어제 저녁부터 내린 폭설후에 2013년 2월 4일 오전에 북한산에 다녀왔습니다. 정말 멋지고, 아름다운 풍경을 보여주었는데, 눈이 많이와서 그런지 정말 힘들기도 하더군요...-_-;; runtastic Pro, 운동 기록 관리에 좋은 아이폰용 앱이 오늘만 무료인데, 꼭 받아두세요!(조깅,등산,자전거용 스포츠 트랙커) 위의 앱으로 한번 측정을 해보았는데, 4.73km를 걷는데, 2시간 40분이나 걸렸는데, 봄이나 가을철이라면 1시간정도면 충분히 다녀올 거리인데, 눈때문에 속도가 무진장 더디더군요. 경유지는 대교정->구기터널 매표소 -> 탕춘대->향로봉입구->족두리봉(수리봉)->용화사 매표소 쪽으로 다녀왔습니다. 10시반정도의 사진인데, 벌써 올라가신분들이 꽤 있는듯한데, sns로 친구들에게 산에 간다고 하..
2013. 2. 4.
 두레순대, 인터넷에서 구입해서 쪄서먹고, 찌게와 라면에 넣어 먹어 본 찰순대 구입 시식기
인터넷에서 3천원정도에 구입한 자연의 맛을 당은 두레순대라는 찰순대제품입니다.11번가 두레순대 최저가 판매처바로가기가장 저렴한것이 1kg에 3300원정도로 5개를 한꺼번에 구입을 했는데, 2주도 안되어서 벌써 하나밖에 안남았네요..^^중국산 당면, 국내산 돈장, 쌀, 돈지, 돈혈 등이 주원료인데, 끓는 물에 20분간 데워 먹거나, 전자렌지에 데워서 먹으라고 되어 있습니다.성일에프엔씨라는곳에서 제조 판매를 하는데, 유통기한은 2013년 1월 24일까지인것을 보니 그리 길지는 않은듯... Clean room에서 깨끗한 공정으로 안전하게 만들고, 크린룸시스템 포장제품이라고...1Kg짜리의 제품으로 이정도의 양을 마트에서 구입을 한다면 만원은 훌쩍 넘어갈듯 합니다. KBS 스펀지 순대로드-속초 아바이순대, 오징..
2013. 2. 2.
두레순대, 인터넷에서 구입해서 쪄서먹고, 찌게와 라면에 넣어 먹어 본 찰순대 구입 시식기
인터넷에서 3천원정도에 구입한 자연의 맛을 당은 두레순대라는 찰순대제품입니다.11번가 두레순대 최저가 판매처바로가기가장 저렴한것이 1kg에 3300원정도로 5개를 한꺼번에 구입을 했는데, 2주도 안되어서 벌써 하나밖에 안남았네요..^^중국산 당면, 국내산 돈장, 쌀, 돈지, 돈혈 등이 주원료인데, 끓는 물에 20분간 데워 먹거나, 전자렌지에 데워서 먹으라고 되어 있습니다.성일에프엔씨라는곳에서 제조 판매를 하는데, 유통기한은 2013년 1월 24일까지인것을 보니 그리 길지는 않은듯... Clean room에서 깨끗한 공정으로 안전하게 만들고, 크린룸시스템 포장제품이라고...1Kg짜리의 제품으로 이정도의 양을 마트에서 구입을 한다면 만원은 훌쩍 넘어갈듯 합니다. KBS 스펀지 순대로드-속초 아바이순대, 오징..
2013. 2. 2.