 TeamViewer 6, PC원격제어 무료 추천 프로그램 사용방법(스마트폰,윈도우,맥,Linux,안드로이드,아이폰용)
TeamViewer - 가볍고, 강력한 원격제어프로그램 예전에 한번 리뷰를 한적이 있는데, TeamViewer 4.X 버전이였는데, 최근에 스마트폰 안드로이드용이 나왔다는 이야기를 듣고 최신버전을 설치해서 사용을 해보았습니다. 기존의 4.X 에서는 상대방이 세션ID와 비밀번호를 알려 주어야 접속이 가능했지만, 6.X 버전에서는 로그인을 통해서 접근이 가능합니다. 다만 4.X와 6.X는 서로 접속이 되지 않더군요. 팀뷰 홈페이지 - http://www.teamviewer.com 6.X의 최신버전의 위 사이트에서 받고, 4.X는 아래의 파일을 이용하면 됩니다. 단 최신버전이 실행되고 있는 상황에서는 하위버전은 실행이 안되니, 트래이아이콘에 있는 최신버전을 종료후에 사용해야 합니다. 설치를 누르면 위처럼 나옵..
2011. 7. 5.
TeamViewer 6, PC원격제어 무료 추천 프로그램 사용방법(스마트폰,윈도우,맥,Linux,안드로이드,아이폰용)
TeamViewer - 가볍고, 강력한 원격제어프로그램 예전에 한번 리뷰를 한적이 있는데, TeamViewer 4.X 버전이였는데, 최근에 스마트폰 안드로이드용이 나왔다는 이야기를 듣고 최신버전을 설치해서 사용을 해보았습니다. 기존의 4.X 에서는 상대방이 세션ID와 비밀번호를 알려 주어야 접속이 가능했지만, 6.X 버전에서는 로그인을 통해서 접근이 가능합니다. 다만 4.X와 6.X는 서로 접속이 되지 않더군요. 팀뷰 홈페이지 - http://www.teamviewer.com 6.X의 최신버전의 위 사이트에서 받고, 4.X는 아래의 파일을 이용하면 됩니다. 단 최신버전이 실행되고 있는 상황에서는 하위버전은 실행이 안되니, 트래이아이콘에 있는 최신버전을 종료후에 사용해야 합니다. 설치를 누르면 위처럼 나옵..
2011. 7. 5.
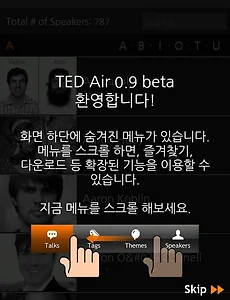 TED Air, 안드로이드 스마트폰에서 TED 강연 동영상을 보는 프로그램
TED라고 사회의 다양한 부분의 명사와 유명인들이 널리 퍼트릴 가치가 있는 아이디어라는 취지로 20여분 미만의 짧은 강연을 하는것인데, 빌게이츠, 엘고어 등의 유명인들의 강연부터 해서 다양한 강연이 있는 사이트입니다. TED 홈페이지 - http://www.ted.com EBS 글로벌 특강 - 테드(TED) 강연, 댄 애리얼리의 예측 가능한 비합리성과 직감의 체계적인 실험 얼마전에 EBS에서 방송을 하기도 했는데, TED 홈페이지에서 무료로 볼수도 있지만, 안드로이드용 무료 어플로도 제작이 되어 있습니다. 설정에서는 딱히 손댈것은 거의 없는데, 한글이 기본 언어로 선택이 되있고, 자동방향전환이 사용으로 되있는지만 확인하시면 될듯하며, 한글자막이 필요하신분은 수정도 가능합니다. 연사별, 테마별, 테그별, ..
2011. 7. 1.
TED Air, 안드로이드 스마트폰에서 TED 강연 동영상을 보는 프로그램
TED라고 사회의 다양한 부분의 명사와 유명인들이 널리 퍼트릴 가치가 있는 아이디어라는 취지로 20여분 미만의 짧은 강연을 하는것인데, 빌게이츠, 엘고어 등의 유명인들의 강연부터 해서 다양한 강연이 있는 사이트입니다. TED 홈페이지 - http://www.ted.com EBS 글로벌 특강 - 테드(TED) 강연, 댄 애리얼리의 예측 가능한 비합리성과 직감의 체계적인 실험 얼마전에 EBS에서 방송을 하기도 했는데, TED 홈페이지에서 무료로 볼수도 있지만, 안드로이드용 무료 어플로도 제작이 되어 있습니다. 설정에서는 딱히 손댈것은 거의 없는데, 한글이 기본 언어로 선택이 되있고, 자동방향전환이 사용으로 되있는지만 확인하시면 될듯하며, 한글자막이 필요하신분은 수정도 가능합니다. 연사별, 테마별, 테그별, ..
2011. 7. 1.
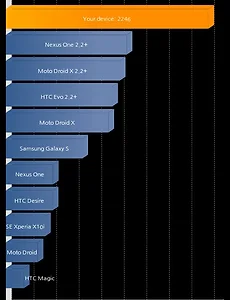 Quadrant Standard, 안드로이드 벤치마킹 프로그램, 내 스마트폰의 성능은 얼마나 될까?
안드로이드 SmartPhone 용 무료 벤치마킹 프로그램입니다. 최근에 듀얼코어 CPU의 스마트폰까지 나오는 상황속에서 자신의 스마트폰의 성능은 다른 기종에 비해서 얼마나 빠르거나, 얼마나 느린지를 잘 볼수 있는 프로그램입니다. 마켓에서 설치후에 Run full benchmark를 돌리시면 됩니다. 그러면 CPU, Memory, I/O, 2D graphics, 3D graphics 등을 자동으로 테스트를 합니다. 이러한 화면들이 나와서 2D와 3D 성능도 테스트를 하는데, FPS값을 산출하는 모습입니다. 유료버전도 있는데, Advanced, Professional 버전등은 마켓이 아닌, slideme 라는 곳에서 구입이 가능합니다. 벤치마킹후에 결과점수를 웹사이트에 올리는 기능도 있습니다. 드디어 나온 ..
2011. 7. 1.
Quadrant Standard, 안드로이드 벤치마킹 프로그램, 내 스마트폰의 성능은 얼마나 될까?
안드로이드 SmartPhone 용 무료 벤치마킹 프로그램입니다. 최근에 듀얼코어 CPU의 스마트폰까지 나오는 상황속에서 자신의 스마트폰의 성능은 다른 기종에 비해서 얼마나 빠르거나, 얼마나 느린지를 잘 볼수 있는 프로그램입니다. 마켓에서 설치후에 Run full benchmark를 돌리시면 됩니다. 그러면 CPU, Memory, I/O, 2D graphics, 3D graphics 등을 자동으로 테스트를 합니다. 이러한 화면들이 나와서 2D와 3D 성능도 테스트를 하는데, FPS값을 산출하는 모습입니다. 유료버전도 있는데, Advanced, Professional 버전등은 마켓이 아닌, slideme 라는 곳에서 구입이 가능합니다. 벤치마킹후에 결과점수를 웹사이트에 올리는 기능도 있습니다. 드디어 나온 ..
2011. 7. 1.