 KBS 인간극장, 파랑새를 보았나요? 한경호, 김소영 부부 가족의 시골 귀농이야기 (파랑골 행복농원)
이번주 방송은 도시생활을 하다가 귀농을 해서 충청북도 진천군 파랑골에서 정착해서 살고 있는 이야기입니다. KBS 인간극장 - 비나리에서 찾은 행복, 박영운, 윤미희 부부의 귀농일기 KBS 인간극장 - 강원도 오대산 을수골에 불이 밝으면, 전기도 들어오지 않는 오지에서 노부부의 삶 KBS 인간극장 - 행복이 자라는 숲속학교, 이정인, 이재은씨 가족의 친환경적인 삶 KBS 인간극장 - 여기에 사는 즐거움, 곰배령 강선리 김수영, 정영희 부부의 멋진 삶 뭐 귀농이나 오지에서의 삶은 인간극장의 주 단골메뉴인데, 그동안의 귀농의 삶은 즐겁고 행복한 측면도 있지만, 이번주 방송의 주인공은 너무 행복에 겨워하는데... 이렇게 행복해도 되는거지라고 물으면서 행복한 삶을 살고 계신다는.... 뭐 좀 벌어두신 돈이 있는지..
2013. 1. 28.
KBS 인간극장, 파랑새를 보았나요? 한경호, 김소영 부부 가족의 시골 귀농이야기 (파랑골 행복농원)
이번주 방송은 도시생활을 하다가 귀농을 해서 충청북도 진천군 파랑골에서 정착해서 살고 있는 이야기입니다. KBS 인간극장 - 비나리에서 찾은 행복, 박영운, 윤미희 부부의 귀농일기 KBS 인간극장 - 강원도 오대산 을수골에 불이 밝으면, 전기도 들어오지 않는 오지에서 노부부의 삶 KBS 인간극장 - 행복이 자라는 숲속학교, 이정인, 이재은씨 가족의 친환경적인 삶 KBS 인간극장 - 여기에 사는 즐거움, 곰배령 강선리 김수영, 정영희 부부의 멋진 삶 뭐 귀농이나 오지에서의 삶은 인간극장의 주 단골메뉴인데, 그동안의 귀농의 삶은 즐겁고 행복한 측면도 있지만, 이번주 방송의 주인공은 너무 행복에 겨워하는데... 이렇게 행복해도 되는거지라고 물으면서 행복한 삶을 살고 계신다는.... 뭐 좀 벌어두신 돈이 있는지..
2013. 1. 28.
 KBS 차정인 기자와 함께하는 IT 이야기 T 타임 - 컴퓨터, 스마트폰등 정보통신분야의 다양한 이야기와 트랜드를 들려주는 방송
매주 목요일에 kbs에서 하는 방송이라는데, IT분야의 화제와 이슈, 트렌드 등의 최신정보를 보여주고, 패널과 함께 이야기도 해보는 내용의 방송으로 IT분야에 관심이 많거나, IT종사자라면 한번 보시면 좋을듯한 방송이 아닐까 싶습니다.차정인 기자의 티타임 홈페이지 바로가기방송의 진행은 지상파방송이라기보다는, 케이블 방송이나... 팟케스트같다는 생각이 들었는데, 팟캐스트도 별로도 운영을 하고 있더군요.차정인 기자의 T-타임 애플 podcast 홈페이지 바로가기이번주에는 전세계 IT트렌드의 각축장인 CES2013에 대한 방송이였는데, 다른 기자와 함께 이번에 새롭게 출시된 제품에 대해서 이야기를 하고, 앞으로의 전망등을 이야기하는데, 딱딱하지 않고, 편안하면서도 재미있게 이야기를 하는데, 보통 이런 기사는 ..
2013. 1. 27.
KBS 차정인 기자와 함께하는 IT 이야기 T 타임 - 컴퓨터, 스마트폰등 정보통신분야의 다양한 이야기와 트랜드를 들려주는 방송
매주 목요일에 kbs에서 하는 방송이라는데, IT분야의 화제와 이슈, 트렌드 등의 최신정보를 보여주고, 패널과 함께 이야기도 해보는 내용의 방송으로 IT분야에 관심이 많거나, IT종사자라면 한번 보시면 좋을듯한 방송이 아닐까 싶습니다.차정인 기자의 티타임 홈페이지 바로가기방송의 진행은 지상파방송이라기보다는, 케이블 방송이나... 팟케스트같다는 생각이 들었는데, 팟캐스트도 별로도 운영을 하고 있더군요.차정인 기자의 T-타임 애플 podcast 홈페이지 바로가기이번주에는 전세계 IT트렌드의 각축장인 CES2013에 대한 방송이였는데, 다른 기자와 함께 이번에 새롭게 출시된 제품에 대해서 이야기를 하고, 앞으로의 전망등을 이야기하는데, 딱딱하지 않고, 편안하면서도 재미있게 이야기를 하는데, 보통 이런 기사는 ..
2013. 1. 27.
 애니 주먹왕 랄프 피규어 인형, 인터넷에서 9800원에서 저렴하게 구입 사용기 (이마트 쇼핑몰에서 말하는 장난감 할인 이벤트중?)
주먹왕 랄프, 악당이 아닌 오락실 게임의 고독한 영웅을 그린 어른을 위한(?) 애니메이션 만화영화 리뷰 얼마전에 영화를 정말 재미를 넘어 감동적으로 보았는데, 대형마트인 이마트에 갔더니 액션 피규어 제품을 판매하고 있더군요. 인상을 쓰고, 벽돌을 부수는 랄프와 영웅매달을 목에 걸고, 웃음을 띈 랄프... 그리고 말하는 주먹왕랄프 제품도 있는데, 가격은 62,800원인데, 제품의 크기는 좀 큽니다. G마켓 주먹왕 랄프 피규어와 베넬로피 피규어 최저가 판매처 제품의 가격은 작은것은 오히려 이마트가 더 저렴하고, 큰것은 인터넷이 만원정도 저렴합니다. 이마트 쇼핑몰 최저가 판매처 바로가기 개인적으로는 하나 구입을 할까해서 19,800에 이마트 쇼핑몰에서 판매를 하고 있어서 장바구니에 넣어두었는데, 몇일전에 보니..
2013. 1. 27.
애니 주먹왕 랄프 피규어 인형, 인터넷에서 9800원에서 저렴하게 구입 사용기 (이마트 쇼핑몰에서 말하는 장난감 할인 이벤트중?)
주먹왕 랄프, 악당이 아닌 오락실 게임의 고독한 영웅을 그린 어른을 위한(?) 애니메이션 만화영화 리뷰 얼마전에 영화를 정말 재미를 넘어 감동적으로 보았는데, 대형마트인 이마트에 갔더니 액션 피규어 제품을 판매하고 있더군요. 인상을 쓰고, 벽돌을 부수는 랄프와 영웅매달을 목에 걸고, 웃음을 띈 랄프... 그리고 말하는 주먹왕랄프 제품도 있는데, 가격은 62,800원인데, 제품의 크기는 좀 큽니다. G마켓 주먹왕 랄프 피규어와 베넬로피 피규어 최저가 판매처 제품의 가격은 작은것은 오히려 이마트가 더 저렴하고, 큰것은 인터넷이 만원정도 저렴합니다. 이마트 쇼핑몰 최저가 판매처 바로가기 개인적으로는 하나 구입을 할까해서 19,800에 이마트 쇼핑몰에서 판매를 하고 있어서 장바구니에 넣어두었는데, 몇일전에 보니..
2013. 1. 27.
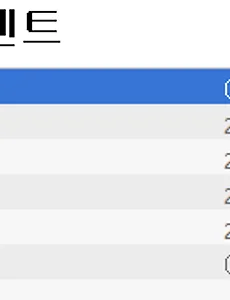 텍스트 뷰어(txt viewer) - 아이폰, 아이패드에서 text 파일을 볼수 있는 앱 간단 리뷰
작년말에 앱스토어에 올라와서 현재까지 유료앱부분 상위권에 올라와있는 텍스트 뷰어는 text파일 뷰어 앱으로, 뭐 이런 기능을 가진 앱들은 많지만, pdf, doc, ppt, xls 등을 모두 배제하고, txt viewer라는 기능만으로 멋지게 포지셔닝을 한 프로그램이 아닐까 싶습니다.아이폰, 아이패드에서 모두 사용가능한 유니버셜앱으로 현재 출시기념으로 한시적으로 $2.99에서 $0.99로 할인 이벤트를 진행하고 있습니다.스마트폰에서 텍스트 파일(Text, txt)파일 쉽게 보는 방법과 앱 어플 소개(아이폰, 아이패드, 안드로이드폰)현재 이 앱이 인기를 끌고 있는 이유중에 하나가 저작권이 해제된 한국 근대소설이나 영어로된 소설을 제공하는것이 아닐까 싶은데, 한국소설 40여개와 외국영문소설 20여개를 무료로..
2013. 1. 27.
텍스트 뷰어(txt viewer) - 아이폰, 아이패드에서 text 파일을 볼수 있는 앱 간단 리뷰
작년말에 앱스토어에 올라와서 현재까지 유료앱부분 상위권에 올라와있는 텍스트 뷰어는 text파일 뷰어 앱으로, 뭐 이런 기능을 가진 앱들은 많지만, pdf, doc, ppt, xls 등을 모두 배제하고, txt viewer라는 기능만으로 멋지게 포지셔닝을 한 프로그램이 아닐까 싶습니다.아이폰, 아이패드에서 모두 사용가능한 유니버셜앱으로 현재 출시기념으로 한시적으로 $2.99에서 $0.99로 할인 이벤트를 진행하고 있습니다.스마트폰에서 텍스트 파일(Text, txt)파일 쉽게 보는 방법과 앱 어플 소개(아이폰, 아이패드, 안드로이드폰)현재 이 앱이 인기를 끌고 있는 이유중에 하나가 저작권이 해제된 한국 근대소설이나 영어로된 소설을 제공하는것이 아닐까 싶은데, 한국소설 40여개와 외국영문소설 20여개를 무료로..
2013. 1. 27.