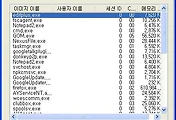Today 플러그인으로 사용하는 프로그램...
근데 오늘 아침에 다시 m4655를 부팅하니 사라져서 한참을 찾았다는...
(벌써 두번째인데 왠 이런지...??)
시계 기능쪽으로는 별의별 기능이 다있다는... 특히나 달모양이라던지, 일출, 일몰시간까지도 표시가 된다는...

Pocket Clock Pro 1.01버젼입니다.
Time과 관련해서는 최고인듯...한참 쓰다가 알았는데, 투데이화면에서 아래있는 "팁"을 사용하시면 시계종류나 디자인을 바꿀 수 있습니다.
팁 : 시
계 오래누르고 option > shortcuts> 투데이에서 아이콘으로 나오게하려면 체크표시하면되구요 순서는
오른쪽에있는 위아래로 바꾸시면 됩니다. 참고로 screensaver는 기타다른 어플과 충돌이 심하니 exception 설정해놓고
하세요 [출처] Pocket Clock Pro V1.01 (시계+알람+타이머+이벤트체크등) (SPH-M4650, M4655 사용자들의 모임) |작성자 plz0000
Application Description
PocketClock Pro is a practical solution, which provides users with a variety of tools for the effective time management.
The
main application enables to display the current time, calendar and
other helpful time parameters in the formats most convenient for you.
The database featuring 500 cities makes it possible to learn the time
worldwide. Owing to the accurate latitude and longitude data you can
see these cities location on the map, as well as calculate the sunrise
time and the moon phases for your current location.
PocketClock Pro
is simple and functional interface enables to effectively allocate your
time by dint of such modes as Alarms, Timers, Events and Stopwatch.
Device Lock & Screen Saver plug-ins make it possible to
display effective clocks of various designs in the full-screen mode
with the possibility of locking both the screen and buttons from the
accidental pressings.
PocketClock Pro Reminder used for notifications enables to
display the reminder window both in the standard variant and with the
use of the full-screen clock plug-ins featuring Dismiss, Snooze and Go
to buttons. MP3*, WMA*, WAV sound formats and Vibrate* function support is available.
Do
you need more than that? PocketClock Pro Reminder also enables to play
video files and even launch other apps by using Alarms, Timers and
Events functions.
PocketClock Pro Today plug-in provides quick and handy access to
all program functions and enables to adjust the current time and
location in short order. Thanks to the skins support you can display
Analog, Digital or City Time Clocks of various designs and sizes. You
have the possibility to customize Today plug-in the way you like
unchecking the functions you do not need for the optimal use of Today
screen space.

Features
* the marked options are supported on Windows Mobile 5 & Windows Mobile 6 devices only
System Requirements
Installing PocketClock Pro
PocketClock Pro views
Digital Clock
Analog Clock
Alarms
Timers
Stopwatch
Events
World Time
Moon Phases
Sun rise / set
City Time
Internet Time
TimeCalc
Clock Plug-ins
Options / Preferences (Reminder tab)
Options / Preferences (Status Bar tab)
Options / Time & Location
Options / Edit Cities
Options / Skins
Options / Registration
Today Plug-in: Options (Shorcuts tab)
Today Plug-in: Options (Device Lock tab)
Today Plug-in: Options (Screen Saver tab)
Functionality support limitation on Pocket PC 2002 & Windows Mobile 2003 devices
Vibrate function support
The main application enables to display the current time, calendar and other helpful time parameters in the formats most convenient for you. The database featuring 500 cities makes it possible to learn the time worldwide. Owing to the accurate latitude and longitude data you can see these cities location on the map, as well as calculate the sunrise time and the moon phases for your current location.
PocketClock Pro’s simple and functional interface enables to effectively allocate your time by dint of such modes as Alarms, Timers, Events and Stopwatch.
Device Lock & Screen Saver plug-ins make it possible to display effective clocks of various designs in the full-screen mode with the possibility of locking both the screen and buttons from the accidental pressings.
PocketClock Pro Reminder used for notifications enables to display the reminder window both in the standard variant and with the use of the full-screen clock plug-ins featuring Dismiss, Snooze and Go to buttons. MP3*, WMA*, WAV sound formats and Vibrate* function support is available.
Do you need more than that? PocketClock Pro Reminder also enables to play video files and even launch other apps by using Alarms, Timers and Events functions.
PocketClock Pro Today plug-in provides quick and handy access to all program functions and enables to adjust the current time and location in short order. Thanks to the skins support you can display Analog, Digital or City Time Clocks of various designs and sizes. You have the possibility to customize Today plug-in the way you like unchecking the functions you do not need for the optimal use of Today screen space.
Features
|
Simply run PocketClock_Pro_Setup.exe on your desktop and select location (Main or Storage) where you want PocketClock Pro to be installed.
Note: To support Setup.exe files in Windows Vista, you should download and install the latest version of Windows Mobile Device Center 6.1 http://www.microsoft.com/windowsmobile/en-us/help/synchronize/device-center.mspx
Otherwise you can use installation CAB files. To do this copy and run the CAB file directly on your device.
 |
PocketClock Pro interface is divided into several main screens accessible through View menu:
|
 |
The main window displays all time parameters, which can be useful in any situation. For the calendar you can select the desired month and year. With Passed/Remained control* you can calculate the time passed from the beginning of the year and that remained to the next year. |
 |
This is one of the variants of the multifunctional clock in digital form. The upper area displays the city and GMT shift relative to the current location you have set within the program in: Options -> Time & Location. Along with this the lower part of the screen can display data on any other city selected. |
 |
This is a classical variant of the analog multifunctional watch. |
 |
20* programmable alarm clocks, which can be set to separate or simultaneous combined work. To activate an alarm clock, turn it on and set the time. For much finer adjustments, press the "Settings…" button. Note! To make the alarm clock work at the time set, you should select the desirable days and activate the corresponding checkbox. The checked week days are highlighted with dark blue. |
Alarm Settings
 |
In alarm settings, you can select the desirable sound file, number of playback iterations, and delay. Furthermore you can activate Repeating Alarm function, which enables alarm repeating in a few minutes if you miss the first one. |
 |
In the drop-down Action list, you can set the alerting type. You can either select the standard PocketClock Pro Reminder notification window, or one of the full screen clock plug-ins, which will be displayed featuring Dismiss, Snooze, Go to... buttons. Also, you can select Execute..., whose settings are described below. |
 |
With the Execute function, you can activate any file or app at a set moment of time. For instance, this can be video, which will best remind you of some event. In case of an app, advanced users can set the launch parameters, which enables using PocketClock Pro as a major Scheduled Task Manager. Note: However, we do not bear responsible for the stability of the third party applications launched with PocketClock Pro. For these apps available launch parameters, please see the user manual or address these applications technical support. If you select to launch a file rather than an application, this file must have an extension associated with its supporting application; otherwise this will cause launch failure. |
Standard Notification Window, Citizen Clock Plug-in as a reminder and the launched WMV file
 |
 |
 |
 |
Timer is a countdown watch. You can simultaneously set up 16 timers. To perform much finer adjustments, press the "Set..." button. You can simultaneously display 4 timers. Use the scroll buttons or the drop-down list to have an access to other timers. Tips: To set the initial timer value without changing other settings, simply tap the timer’s time when the timer is halted. |
Timer Settings
 |
In the timer settings, you can set the initial timer value, write a note to be displayed in the notification window, select the desirable tune and the number of iterations. You can as well select the notification way by using the Action drop-down list described in details in Alarm Settings. |
 |
To begin the counting, press the "Start" button. To get the medium time result, press the "Split" button. All medium results are registered in the lower list. |
 |
This view is a timer superset. By pressing the "New" button you can build a big number of events, whose approaching date you can view in the list. What makes this view interesting is that you can set any long-term events (several decades ahead) and control in any time unit (seconds, minutes, hours, days,...) both the time remained and the time passed from this particular time event. Tips: To quickly view or edit the event note, tap the note icon next to the event name. |
Event Settings
 |
In the Event Settings, you can set the event date and time, enter the name, add a note, and select a tune or the number of iterations. With the Remind drop-down list you can set an annual or monthly notification. Also, you can choose a notification way with the help of the Action drop-down list; see more details in Alarm Settings. Tips: If you want your reminder every last date of the month, e.g., in order not to forget to send off your monthly report. Select any passed month containing 31 days, and set the 31st date. In the Remind drop-down list, select "every month". PocketClock Pro Reminder will automatically set the reminder to the last date of the month, should it contain less than 31 days. |
 |
This view enables you to compare the time parameters in two cities simultaneously. The shadow on the map indicates night in the particular area. |
 |
This view displays Moon status. By default, the moon phases are calculated for the current time. Tap the date and time, to set any other. |
 |
This view shows sunrise and sunset time referred to the current location. You can calculate the rise and the set for any date in four different formats: Rise and Set, Civil, Nautical, Astronomical. Rise and Set The times for sunrise and sunset are based on the ideal situation, where no hills or mountains obscure the view and the flat horizon is at the same altitude as the observer. Sunrise is the time when the upper part of the Sun is visible, and sunset is when the last part of the Sun is about to disappear below the horizon (in clear weather conditions). Civil Twilight Starts/Ends This begins in the morning when the geometric center of the Sun is 6° below the horizon (the point of civil dawn), and ends at sunrise. Evening civil twilight begins at sunset and ends when the center of the Sun reaches 6° below the horizon (the point of civil dusk). Nautical Twilight Starts/Ends This is defined as the time beginning when the geometric center of the Sun is exactly 6° below the horizon and ending when the sun's center is exactly 12° below the horizon. Astronomical Twilight Starts/Ends This is defined as the time beginning when the center of the Sun is exactly 12° below the horizon and ending when the sun's center reaches exactly 18° below the horizon. |
 |
This view enables you to control the time in 20* cities all over the world. You can set any 20* cities. |
 |
This view enables you to define the current Internet Time according to the current standard time and vice versa. |
 |
This view enables you to know immediately the time in any other city relatively to the time and the date of the city selected above. You can observe it in 12* favorite cities, the list of which you can change. |
 |
PocketClock Pro supports full screen clock plug-ins. They can be used as screen saver, screen locker, as well as a PocketClock Pro Reminder notification window. The program distributive contains 5 plug-ins. In future we plan to upload additional clock plug-ins free for download. Visit our site and keep up on the news! |
 |
 |
 |
 |
Options menu provides access to the general program settings. |
 |
In this tab, you can select the PocketClock view, which will be used at program launching. When selecting the Last Used option, the view that was last used will be selected. Also, you can select a Week numbering calculation standard, enable/disable Chime and set the time interval, if Chime option is enabled. |
 |
This tab enables you to quickly adjust volume of all notifications for Alarms, Timers, and Events in one place. Additionally, you can switch on LED blinking when notifications are active. In case you device supports Vibration mode; you can enable this option as an addition to the ordinary sound signal. Note: When you enable Vibrate setting in Task Bar getting your device to the silent mode, PocketClock Pro Reminder interprets it as a priority rule. In this case, whatever the internal program settings, only Vibrate signal is played with notifications. This was designed so that you can quickly set the silent mode for all programs in the device general settings, e.g., if you are at a meeting or in the theatre. In all other cases PocketClock Pro Reminder uses its own settings. |
 |
This tab enables you to select the information that will be displayed in Status Bar, separately for each of its parts (left, central and right).  Date Sunset Internet Time Each position displays one of 8 parameters: Alarm, Timer, Stopwatch, Sunrise, Sunset, Internet Time, Date, Time. Tips: When touching the displayed position with the stylus you can jump to this parameter view. |
 |
In this dialog, you can set your current location, the system time and date. For the sake of convenience you can separately set Home and Visiting location, which will allow you to quickly change the settings when you travel. |
 |
This option enables you to add a new city, delete any of the cities (except the city selected as your current location), or edit cities. To edit or delete cities, select the desired city, and then select the "Edit" function. |
 |
Skins submenu enables you to select various themes which change the program graphics. |
 |
To register this application you should purchase it at: http://www.megasoft2000.com Once you have purchased the PocketClock application, you'll get the registration code, which must be entered in the registration field to complete the registration of the program. |
 |
Today Plug-in provides quick access to various program functions. It also allows displaying today’s time and date in different design. Tips: Tap and Hold the clock or date (or the clock icon if the date and time displaying is disabled) allows calling the menu of quick access to Today Plug-in Options, the main application Preferences or Time & Location dialog. Stylus Tap enables jumping to Time & Location dialog without calling the menu.  
|
 |
Here you can select the skin, which changes Today plug-in graphics. Separately, you can set Analog Clock, Digital Clock, City Time Clocks display or disable clock displaying. As well as enable/disable date display. Format... button enables you to jump to the date format setting dialog to display. If City Time Clocks selected, Set... button will enable you to jump to the City Time mode where you can select the desirable cities to display. Today plug-in displays the first four cities set in City Time View of the main program. |
 |
In this tab, you can select icons to jump to various screen of the main application, which will be displayed in Today plug-in. Also, you can change their order by using up/down arrows. |
 |
Device Lock* option enables locking the screen and buttons of your device from accidental tapping. With the first checkbox, you can bind the screen locking with the screen saver option, which will enable automatic locking the screen when the user is idle (screen saver launching). The screen saver option will be described below. The second checkbox enables/disables the device lock icon display on Today plug-in screen. Buttons... enables jumping to the standard system dialog, where you can bind the device lock with the hardware button tapping. To do this, select the desired button, then in the Assign a program drop-down list select PocketClock Pro Device Lock. In the Skin drop-down list, you can select the desired Clock Plug-in to be displayed during screen locking. Also, you can select either standard or full screen interface of the device locker. |
The screen locker in the full screen and standard modes

 |
Screen Saver* means to display on the screen the selected clock plug-in after user's idle time-out. In this tab you can set various parameters of Screen Saver operation, such as Disable/Enable when AC power on/Enable always. In the drop-down Skin list you can select a clock plug-in to be displayed. In the Time Out drop-down list you can select idle time in which Screen Saver will appear on the screen. Here you can also edit the list of applications, which when running make the Screen Saver launching undesirable. Note: The Screen Saver option is available for Windows Mobile 2003, Windows Mobile 5, Windows Mobile 6 devices only. On Pocket PC 2002 devices this tab is not available. |
Square screen (240x240)
 |
On square 240x240 screen devices, General screen lacks Passed / Remained control. Alarms page simultaneously displays 3 alarms. Total alarms supported are 15. World Time оscreen simultaneously displays the location of one selected city. Moon Phases screen displays only the current moon status. City Time page displays 3 cities. Four tabs total 12 cities. |
Square screen (320x320)
 |
On square 320х320 screen devices, PocketClock Pro doesn’t have Status Bar. Additional space is used for the touch pad to switch the main application screens. |
WQVGA / WVGA (240x400 / 480x800)
 |
On extended WQVGA / WVGA (240x400 / 480x800) screen devices, PocketClock Pro has a convenient touch pad to switch the main application views. 
|
Moreover, Pocket PC 2002 devices do not support Screen Saver and Device Lock functions.
Windows Mobile 2003 devices support Screen Saver function, but they do not support Device Lock function.
Note:
In some cases, although the Vibrate function is supported by a device, manufacturers forget to set the corresponding values in the registers to identify this mode support by applications.
If you are sure your device has such feature, but the Vibrate checkbox is inactive in Reminder settings, try to do the following:
In PocketClock Pro Remainder options (Options->Preferences->Reminder tab), press Troubleshot in the lower corner of the screen. In the appeared dialog, check the Checkbox “Turn off vibrate capability autodetection”. Press the Test button to test, and if you do not feel the vibration, try to select different values for Vibrate device ID, and then press the Test button.
PocketClock Pro is
shareware.
Free
usage of PocketClock is limited
by 7 days.
http://www.megasoft2000.com/
'자료 iN ' 카테고리의 다른 글
| 시작프로그램 관리와 프로그램, 프로세서 배치파일로 종료하기 (0) | 2009.03.15 |
|---|---|
| 캐나다의 수도 - 오타와 (2) | 2009.03.15 |
| 동영상에서 소리를 뽑아내는 방법 (0) | 2009.03.14 |
| 하나카드 신용카드 이용기간 변경 (0) | 2009.03.13 |
| Nan2 M4655 롬 테스트 3 (12) | 2009.03.11 |